Reasons for Model not Centered are:
1. Redundant elements exist outside the model
Solution: Delete other redundant elements and only keep necessary ones.
Open .max file. Right-click your mouse to open the menu list in the viewport. And click Unfreeze All and Unhide All two options.
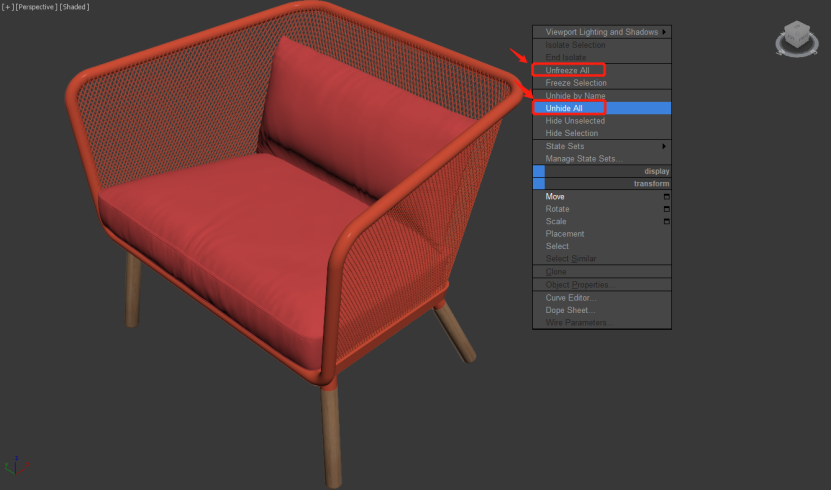
Switch to front view (hotkey F) and press Ctrl+A to select all elements in the viewport. Maximize (hotkey Alt+W) the model. And don’t forget to check the top view (hotkey T).
If the contents in the viewport are as shown below, it seems that there is no other objects exist.

However, if there has other objects, your scene should be like this.
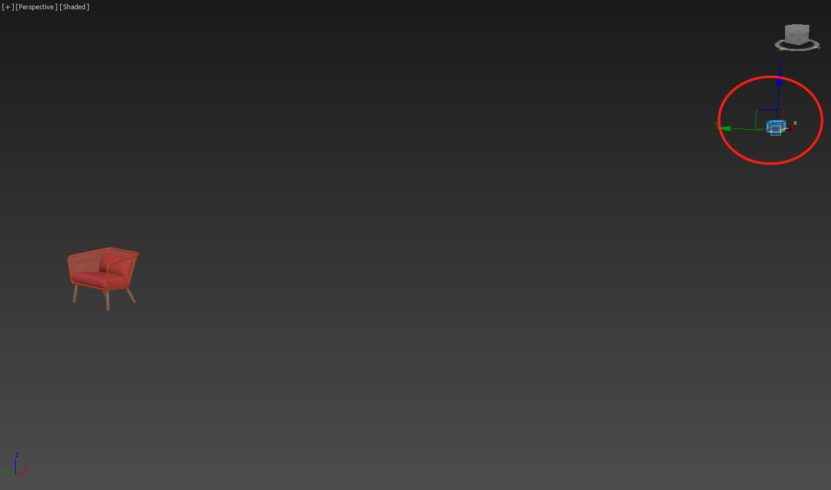
Then, find the redundant objects and Delete them.
Another situation is that there are some tiny elements that we cannot find exist in the model. Under this circumstance, we should select the target model and right click to choose Freeze Selection.
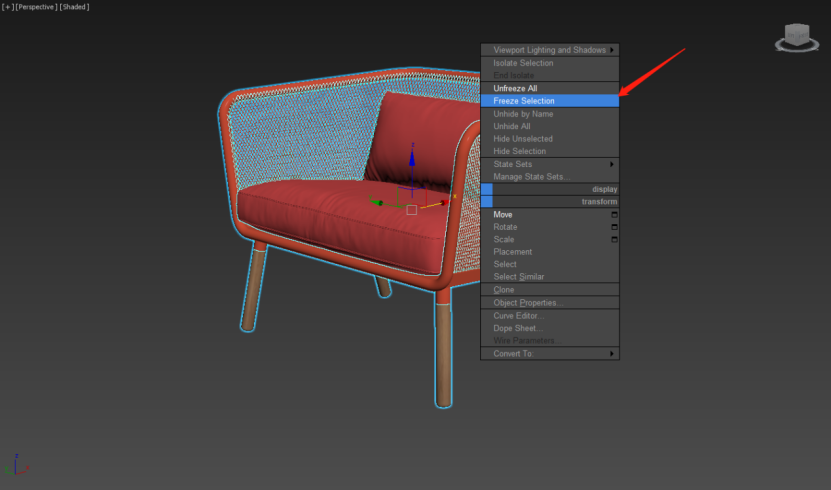
After freezing the current selection, Ctrl+A to only select the redundant elements. The previous step has already excluded the target model.
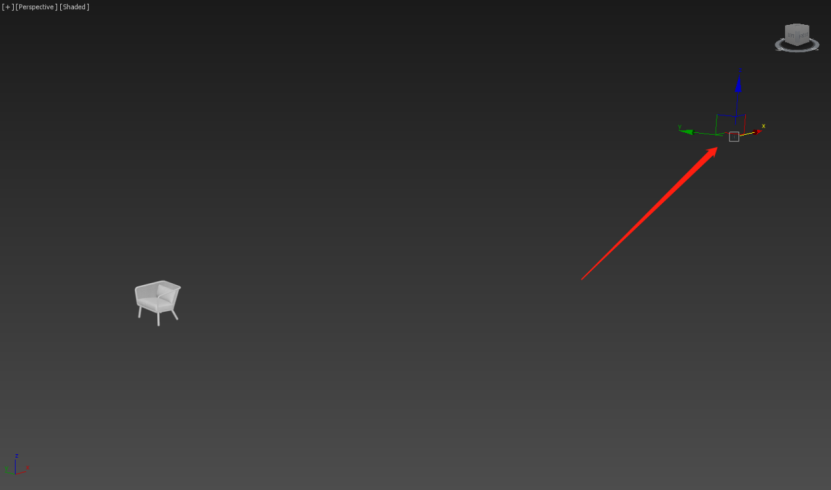
Then, press Delete.
2. Reactors exist in the 3ds Max model
Solution: Delete reactors (hotkey H).
Right click to Unfreeze All and Unhide All.
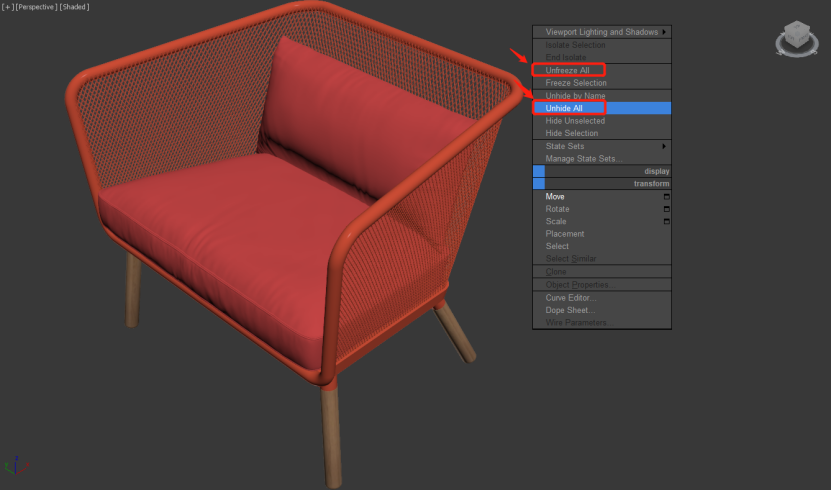
Then, we may see plenty of dots in the scene.
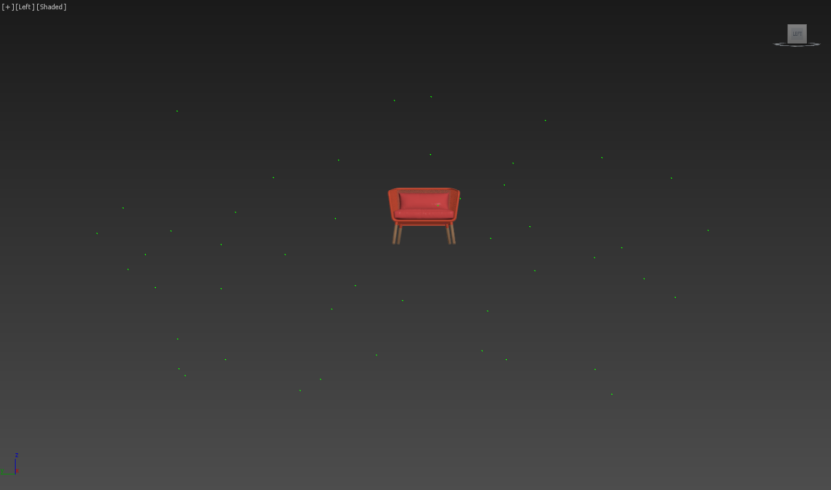
Press hotkey H.
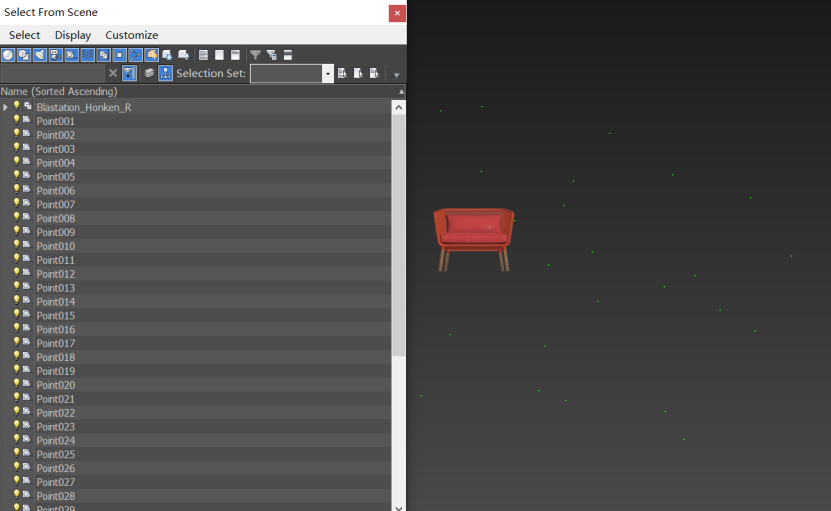
Toggle off Shapes and Geometry.
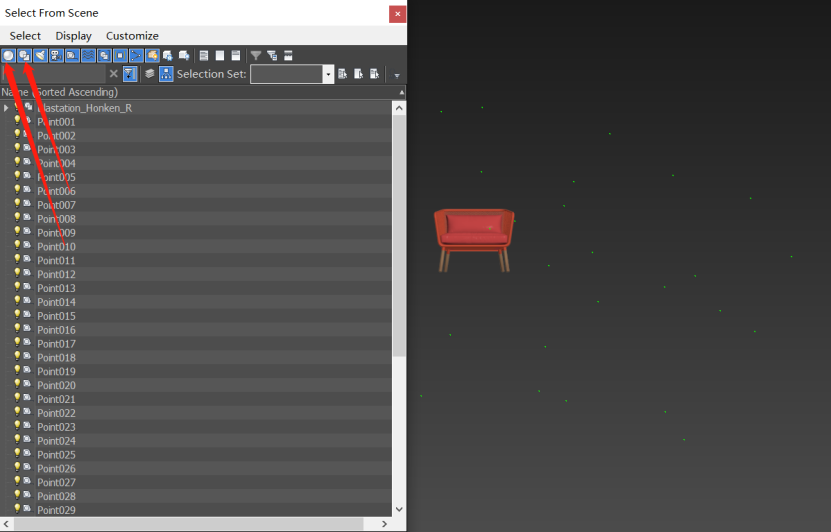
Then, the software only displays other elements and reactors, excluding shapes and geometry.
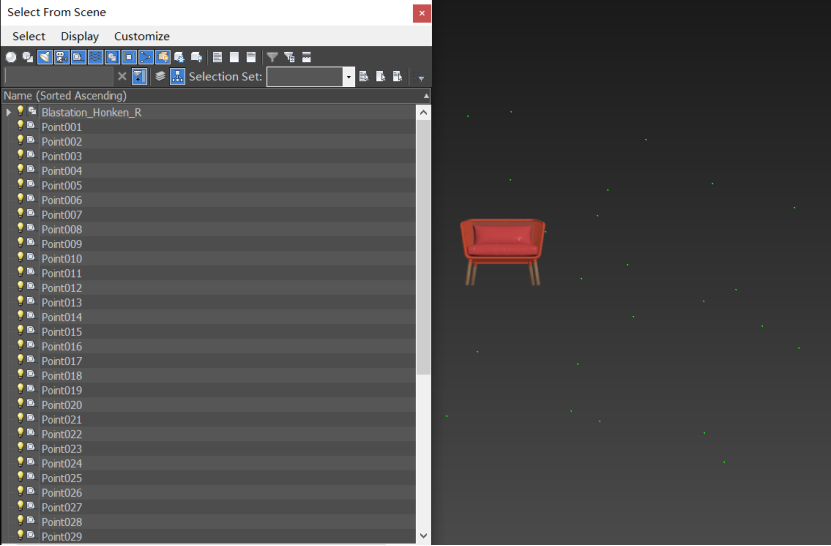
Ctrl+A to select all. Press OK. Then, Delete.
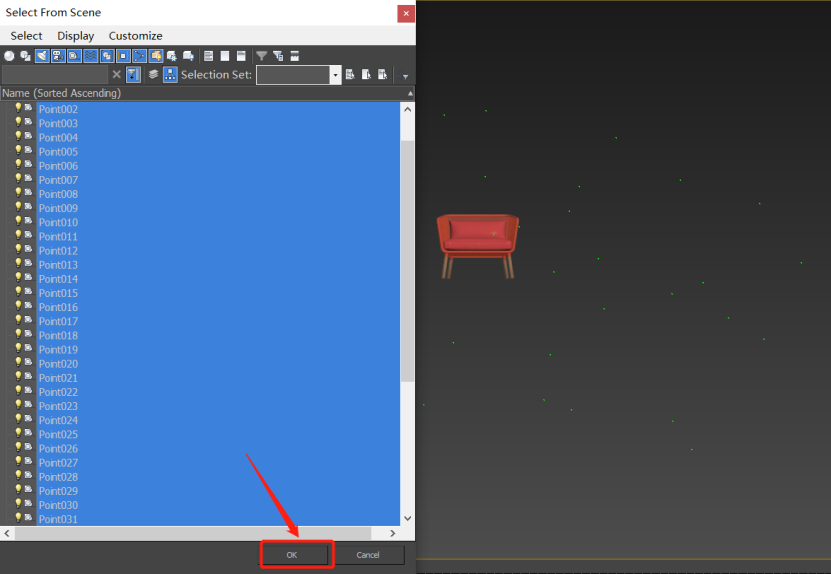
3. The model has no effect elements
Solution: Press J to select the entire model. Then detach and delete unnecessary elements.
If the first solution failed for some problems, we should select the model and press J to see whether the model frame tightly wraps the model.
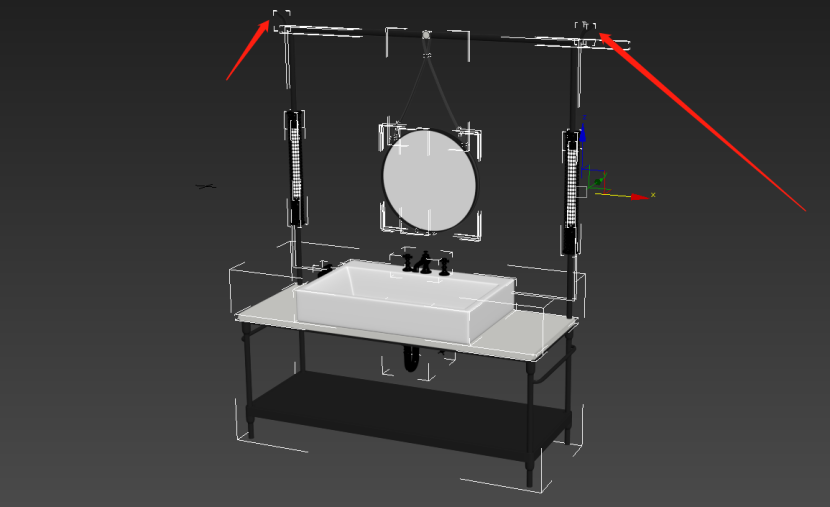
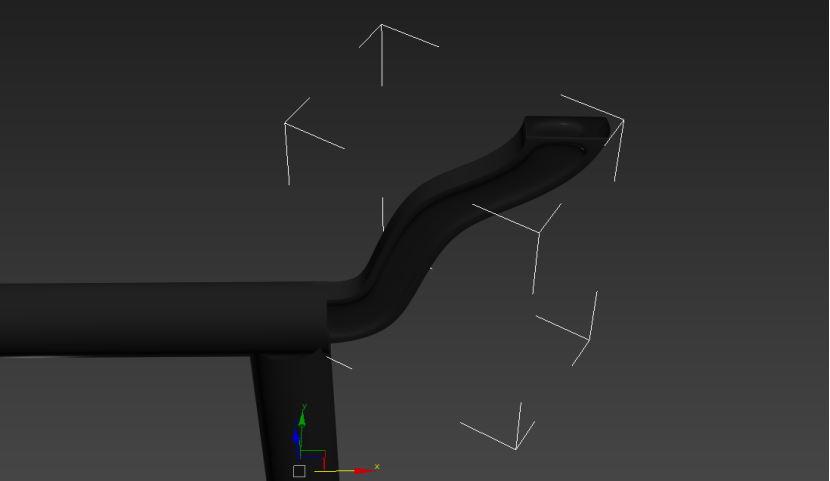
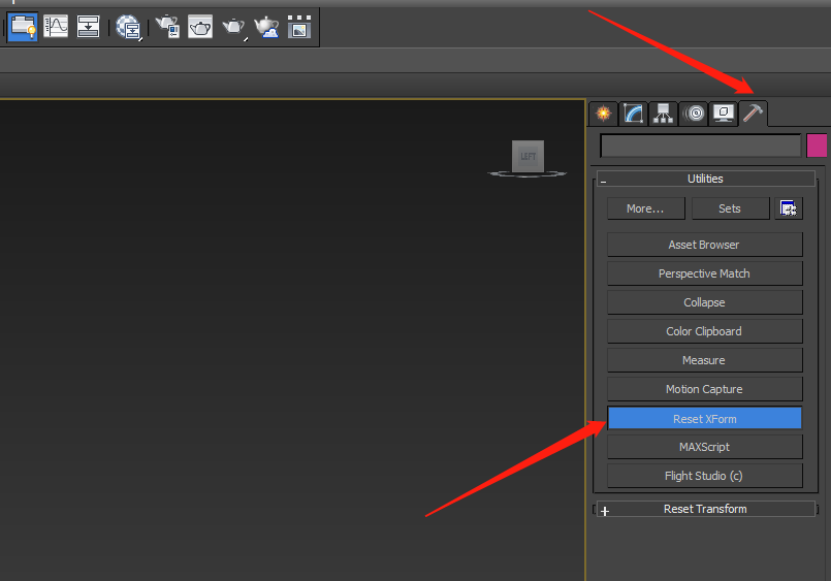
The situation shown in the above figures is quite normal. If you are not sure whether the model will be uploaded successfully, click Reset XForm.
After you reset, the element will be like this.
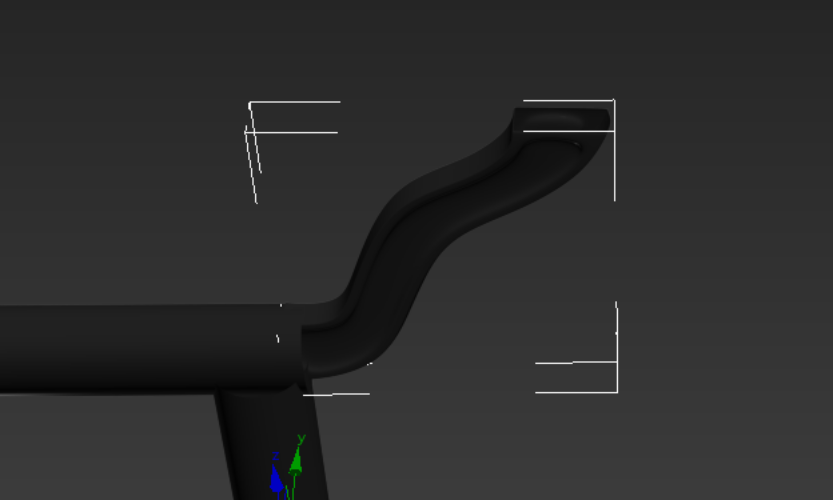
If the model really has no effect elements, you may see:
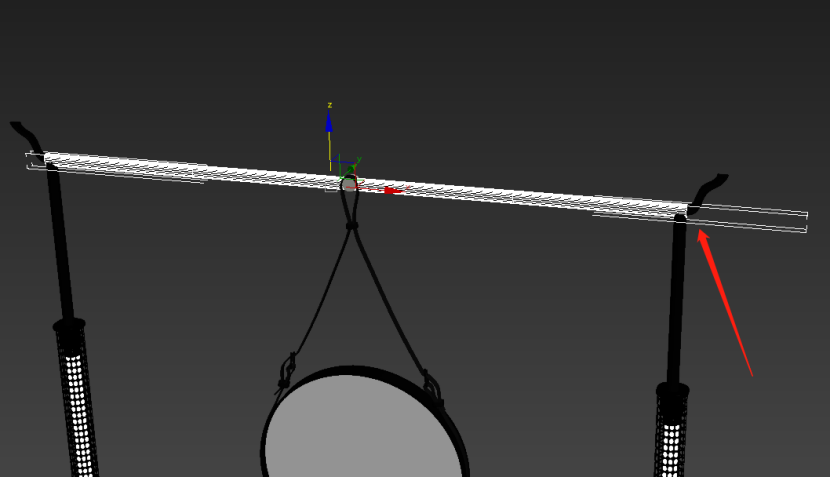
To solve this problem, you should select the no effect element first. If there are too many elements in the scene, you can select target elements and right click to Hide Unselected. Then, only target elements remaining.
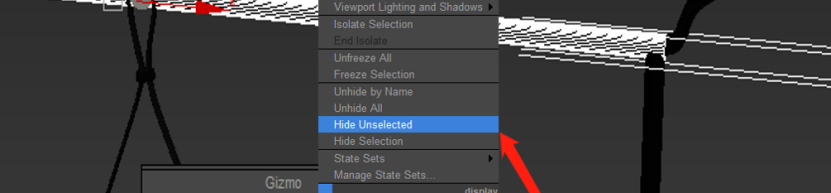
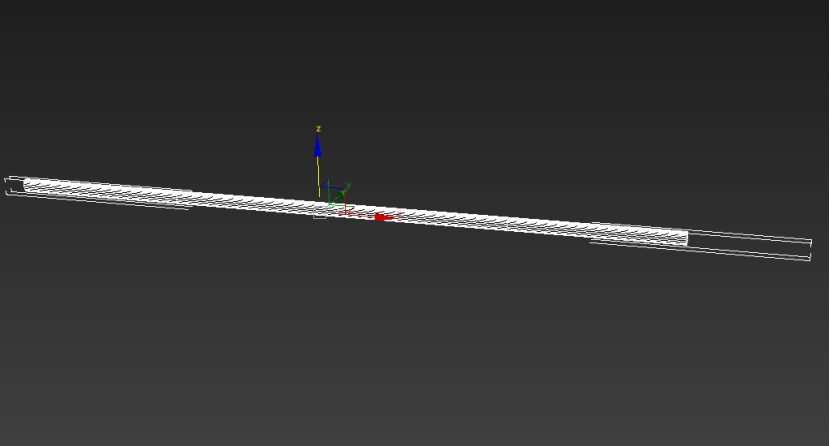
Then, select the object and right click to Convert to Editable Mesh.
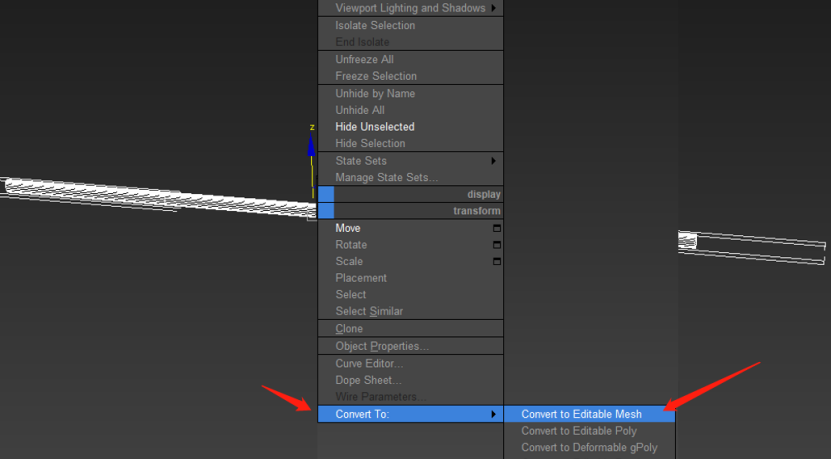
Click Elements.
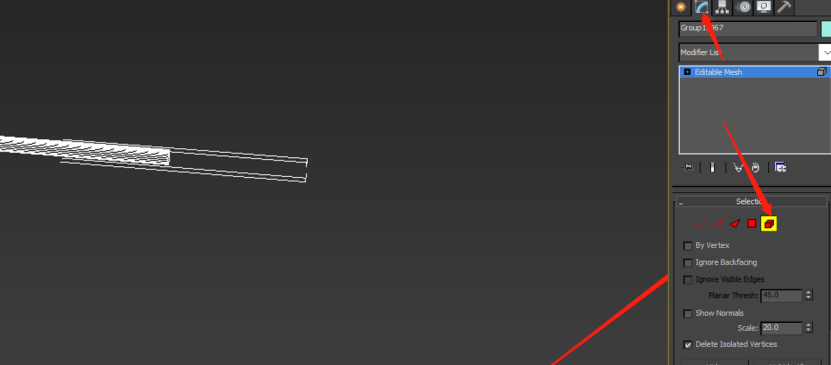
Then click the object to turn it red.
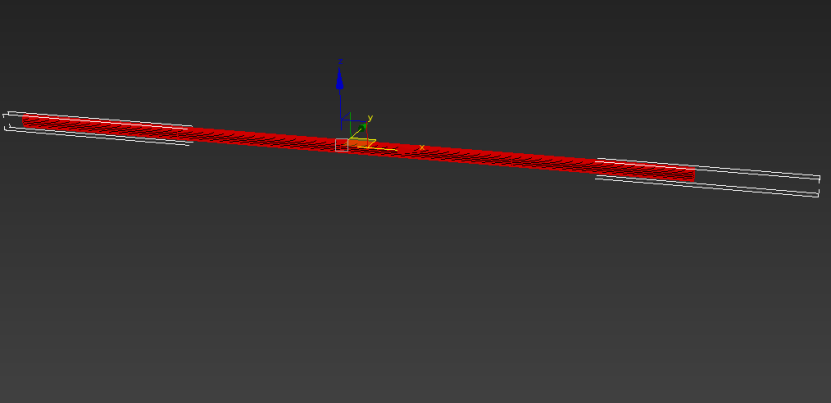
Finally, click Detach.
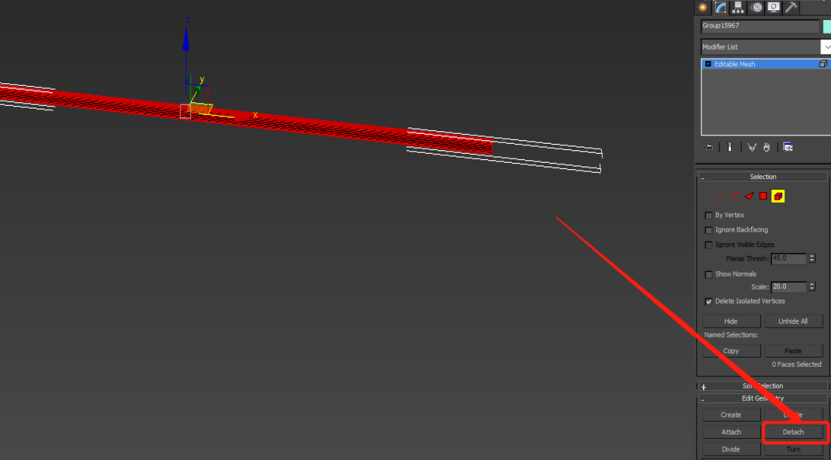
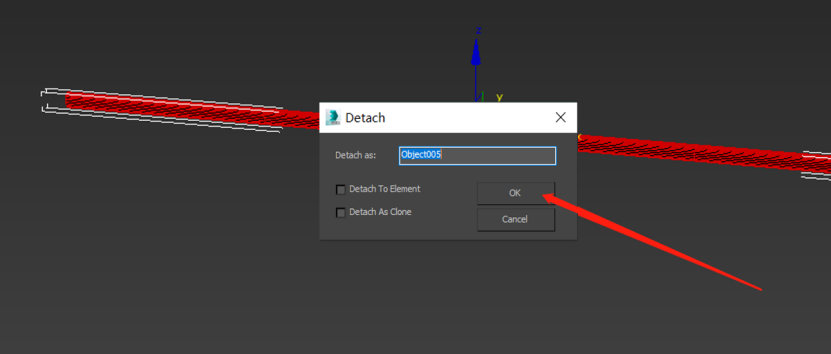
Click Elements again.
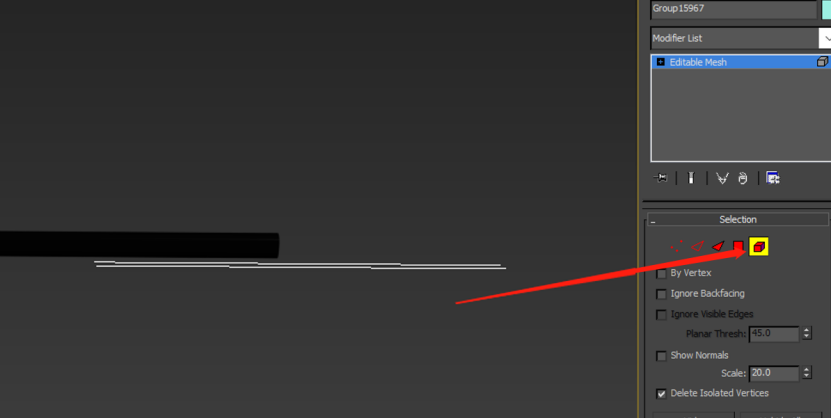
At this time, do not click the scene! Press Delete to remove the no effect element.
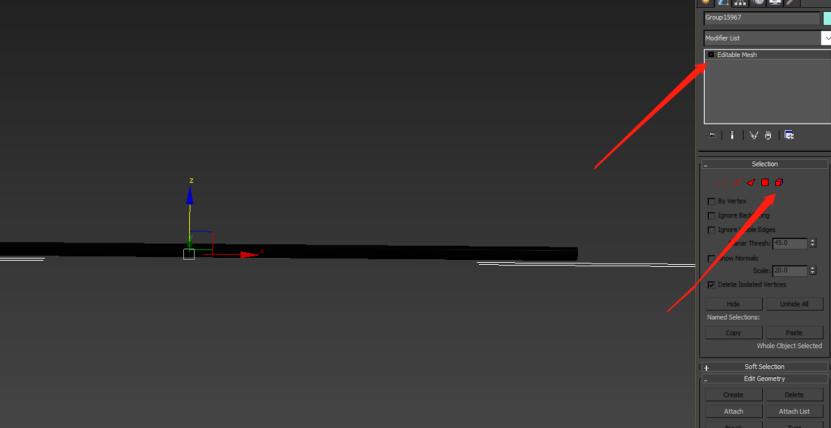
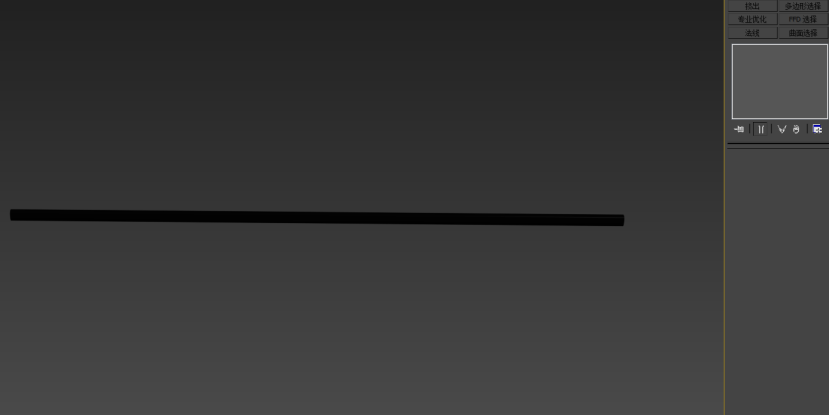
Now, the problem got fixed! Right click to Unhide All.
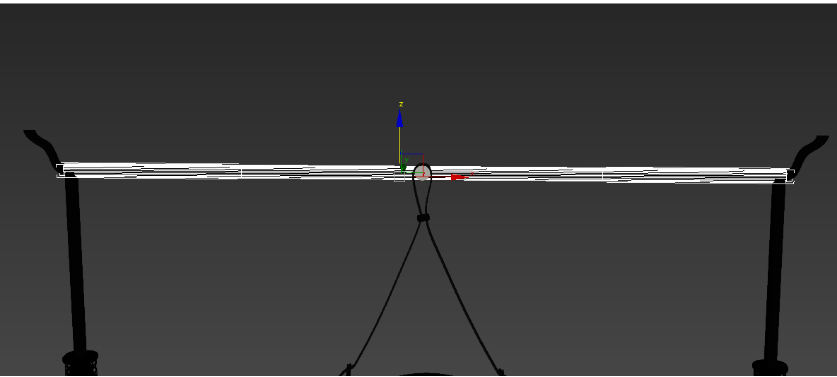
4. Commands of world-space modifier
Solution: Find and delete commands.
If there is no problems with your model, remember to check the WSM.
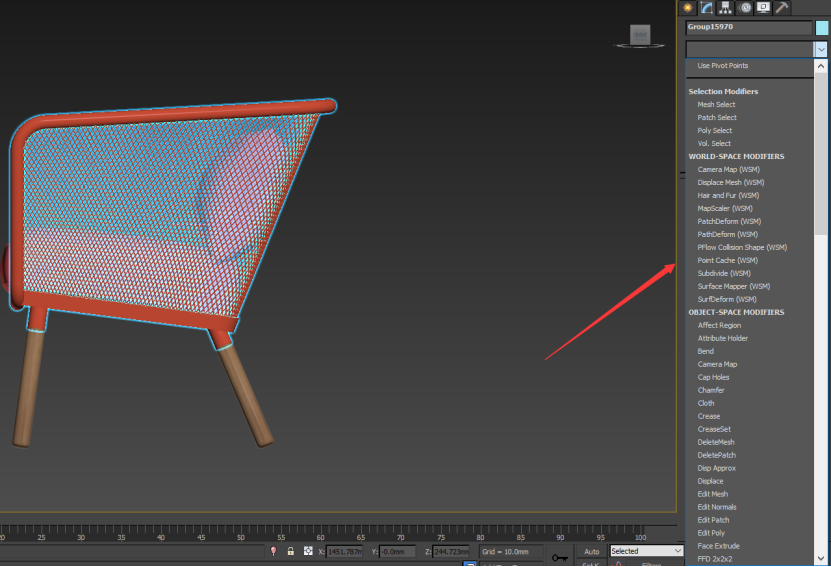
World-space modifier has many commands but not all the commands can cause this situation. If you want to figure out whether your model has this problem, you should convert it to editable mesh. If the command did not disappear, please try the following steps (especially Hair and Fur material).
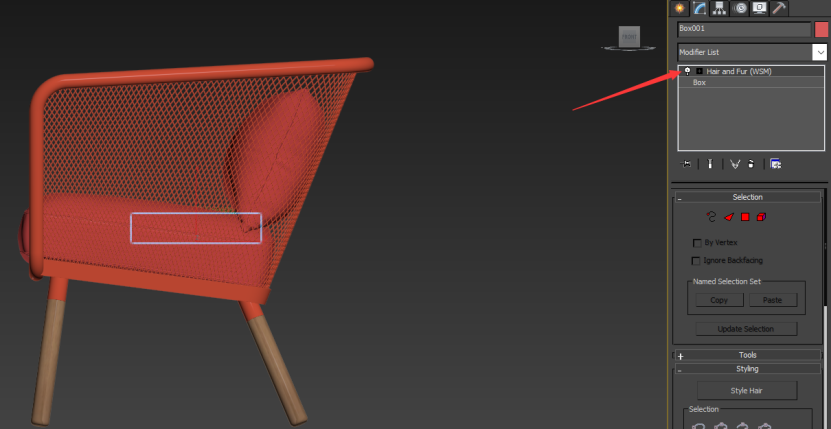
Find the command in the WSM and right click to choose Collapse To.
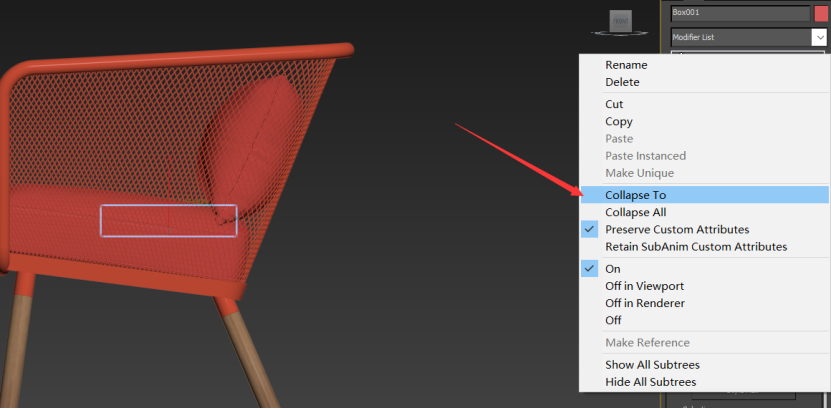
Click Yes in the Collapse To window.
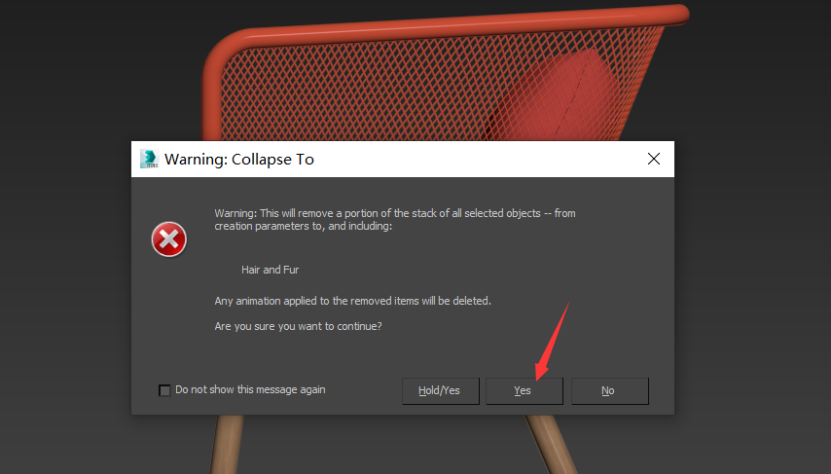
Then group your model and coordinate values return zero.
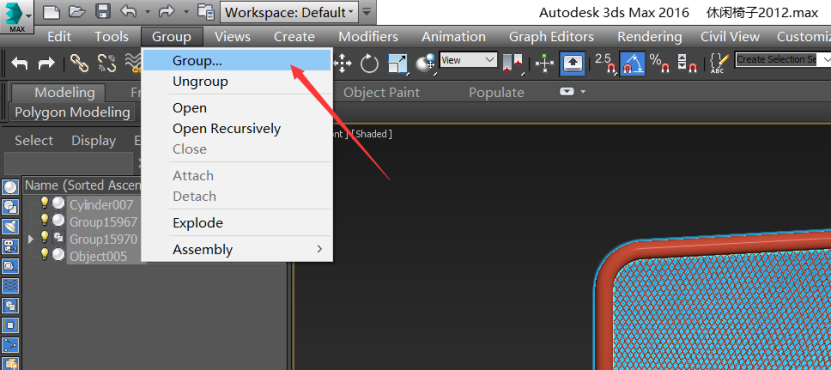
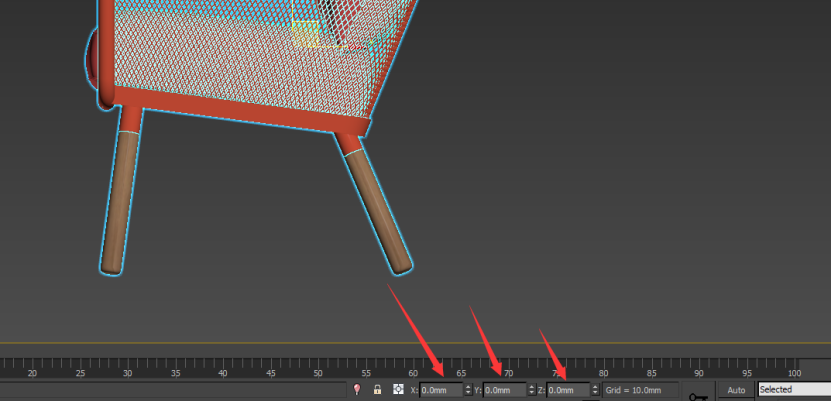
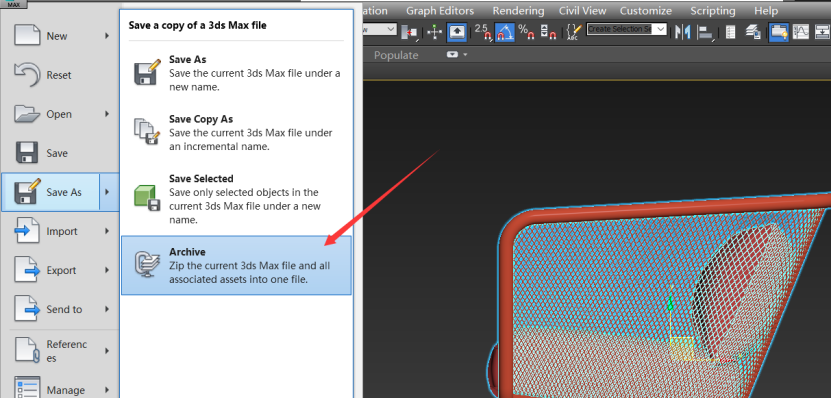
Archive your file.