- Helpcenter
- Material&Component
- Modeling in Material&Component Tool
-
Getting Started
-
Model Library & Asset Management
-
News & Product Update
-
Kitchen, Bathroom, Closet, Custom Modelling
-
[Enterprise] 3D Viewer & Virtual Showroom
-
Payment & Billing
-
Version 5.0
-
Upload & Export
-
Personal Account
-
Photo & Video Studio
-
Material&Component
-
Floor Plan Basic
-
Images/Videos & Light
-
Tips & Tricks
-
Privacy & Terms
-
Inspiration Spaces
-
Testimonials
-
Construction Drawings
-
AI Tools
-
Customer Service Team
-
Projects Management
-
FAQ
-
Coohom Online Training
-
Lighting Design
-
Coohom Architect
Material&Component Tool: How to Use Push/Pull?
1. Select Push/Pull.
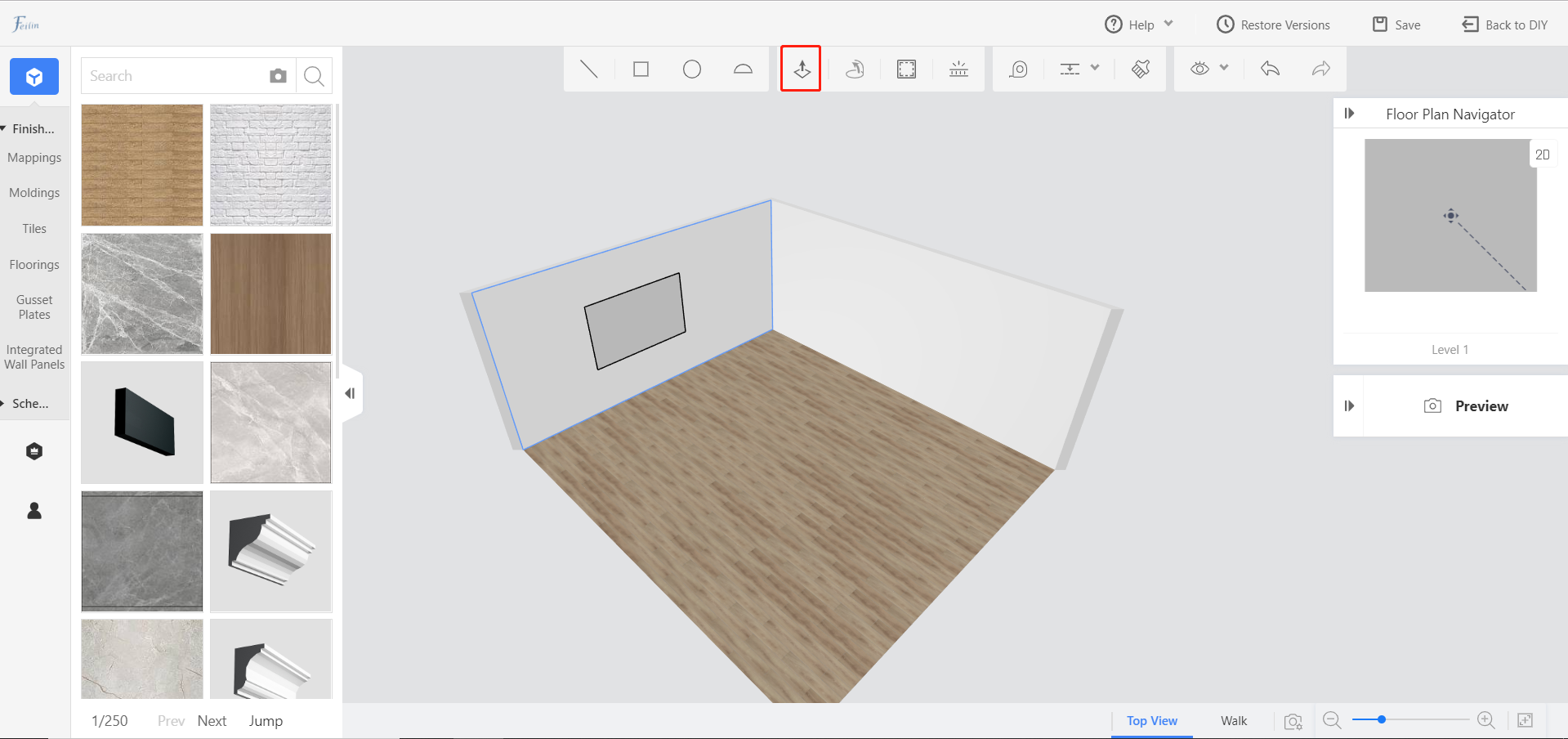
2. Click on a modeling surface.
This modeling surface can be drawn by yourself with lines or rectangles, or it can be a surface on the existing modeling.
3. Select stretch direction or enter stretch length.
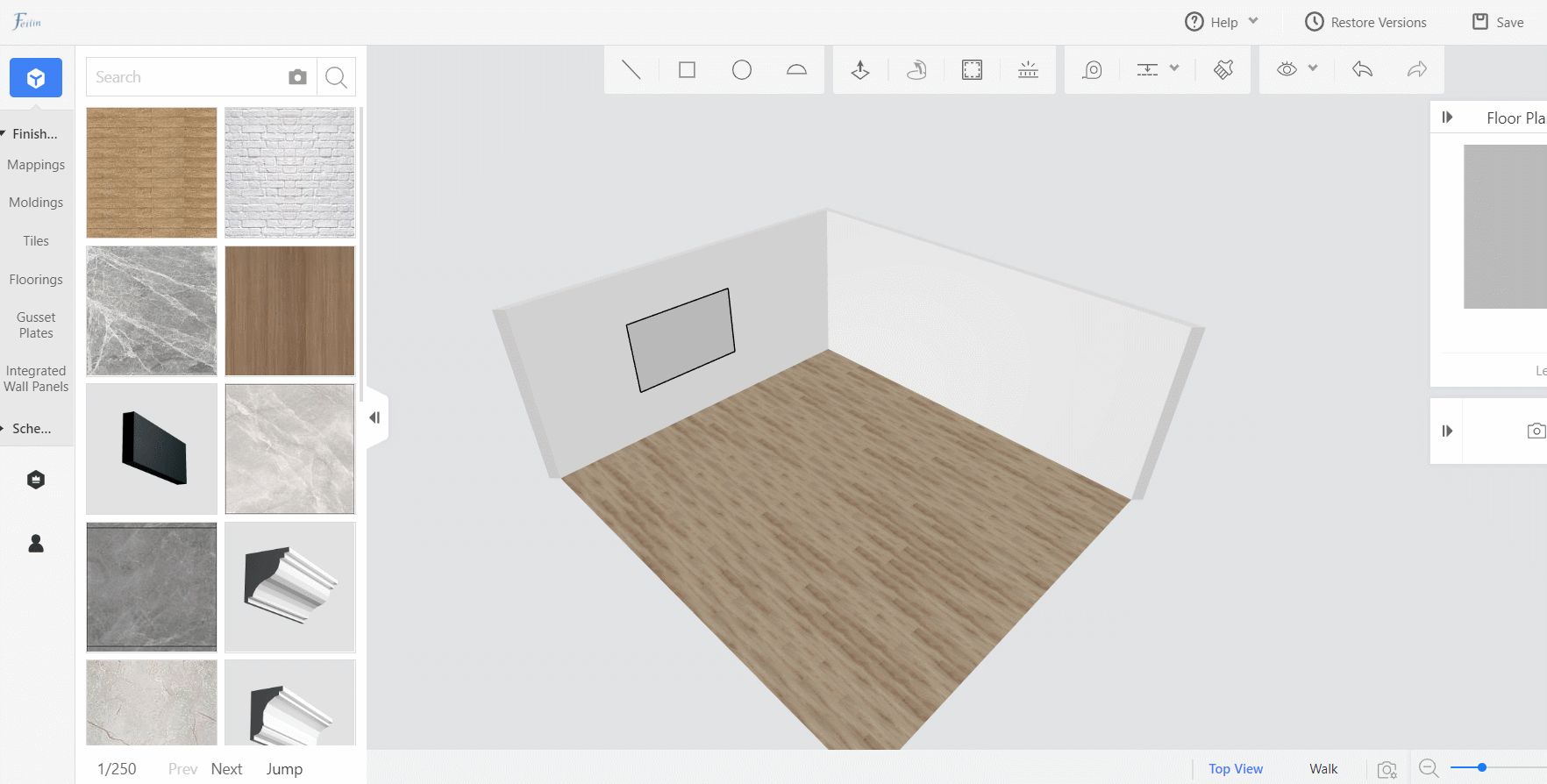
Notes:
When you input the exact distance in the lower left corner, the positive number means stretching in the direction of the mouse; the negative number means stretching in the opposite direction of the mouse.
Must know:
Q: Why can’t I push or pull some walls?
A: Only architectural surfaces can be modified in Material&Component. Structural surfaces cannot be modified.
Q: What are structural surfaces?
A: The walls, ceilings, and floors that are created automatically when you draw a floor plan. All surfaces that appear when you first enter Material&Component are structural surfaces.
Q: What are architectural surfaces?
A: The surfaces that you draw by using the Line (L), Rect (R), and Push/Pull tools.
The differences between an architectural surface and a structural surface are that you cannot push, pull, loft, move, or delete a structural surface. And you cannot set a structural surface as the loft path. However, these operations are supported for architectural surfaces.
Both architectural surfaces and structural surfaces support material paving and advanced material editing.
Note: You cannot modify floor plans or create holes for windows and doors in Material&Component.