-
Imported file requirements
Imported file requirements
-
Coohom import tool accepts .dwg and .dxf files format only (.DWG ≤ 5 MB, .DXF ≤ 10 MB).
-
Only one floor plan drawing per CAD file is supported (more than 1 floor plan within particular file may cause that drawings will not be recognized and import will fail).
Coohom import tool accepts .dwg and .dxf files format only (.DWG ≤ 5 MB, .DXF ≤ 10 MB).
Only one floor plan drawing per CAD file is supported (more than 1 floor plan within particular file may cause that drawings will not be recognized and import will fail).
-
Only AutoCAD files can be uploaded to Coohom. Please do not use other software.
-
Before uploading .dwg or .dxf file it is recommended to remove the location lines from the drawing.
Only AutoCAD files can be uploaded to Coohom. Please do not use other software.
Before uploading .dwg or .dxf file it is recommended to remove the location lines from the drawing.
-
The wall thickness Coohom supports is within 50 ~ 400mm.
-
The wall length must be 200 mm minimum.
-
All rooms within imported CAD file should be closed area.
-
Coohom only supports the default wall mode of AutoCAD (two parallels).
-
Coohom import tool process the simple AutoCAD projects, unnecessary objects like cars, trees,furniture may affect the import process and cause the import failure.
The wall thickness Coohom supports is within 50 ~ 400mm.
The wall length must be 200 mm minimum.
All rooms within imported CAD file should be closed area.
Coohom only supports the default wall mode of AutoCAD (two parallels).
Coohom import tool process the simple AutoCAD projects, unnecessary objects like cars, trees,furniture may affect the import process and cause the import failure.
-
The unit used in the AutoCAD file must be mm.
-
Keep horizontal/ vertical walls withing the AutoCAD drawing only. Slant floor plan will not be supported.
The unit used in the AutoCAD file must be mm.
Keep horizontal/ vertical walls withing the AutoCAD drawing only. Slant floor plan will not be supported.
2. Issues scenarios
No valid household map has been detected, please remove the excess
segment, split the household type after import, and meet the size of the
household type is greater than 2.5mx2.5m
Root cause: The wall thickness is too small to be detected. should be 50-400mm
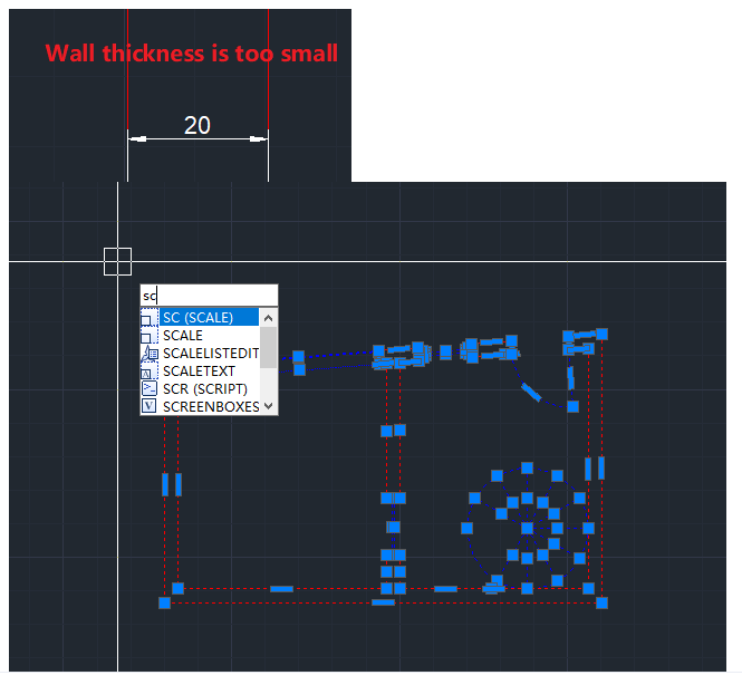
Solution: zoom in and enlarge the project to meet wall thickness 50 ~ 400mm Coohom requirement.
Import timeout, please contact customer service.
Root cause: Many possibilities: temporary network connection error (customer’s or Coohom side), file is too complex, file contains more than one drawing of floor plan.
To exclude temporary network issue please always try to upload once again. If the issue persist please verify the AutoCAD file.
In many cases first look on the project is enough to find the root cause. In this case the project was too complex: too many unnecessary objects, lines. Please remember the Coohom import tool supports simple floor plan drawings only.
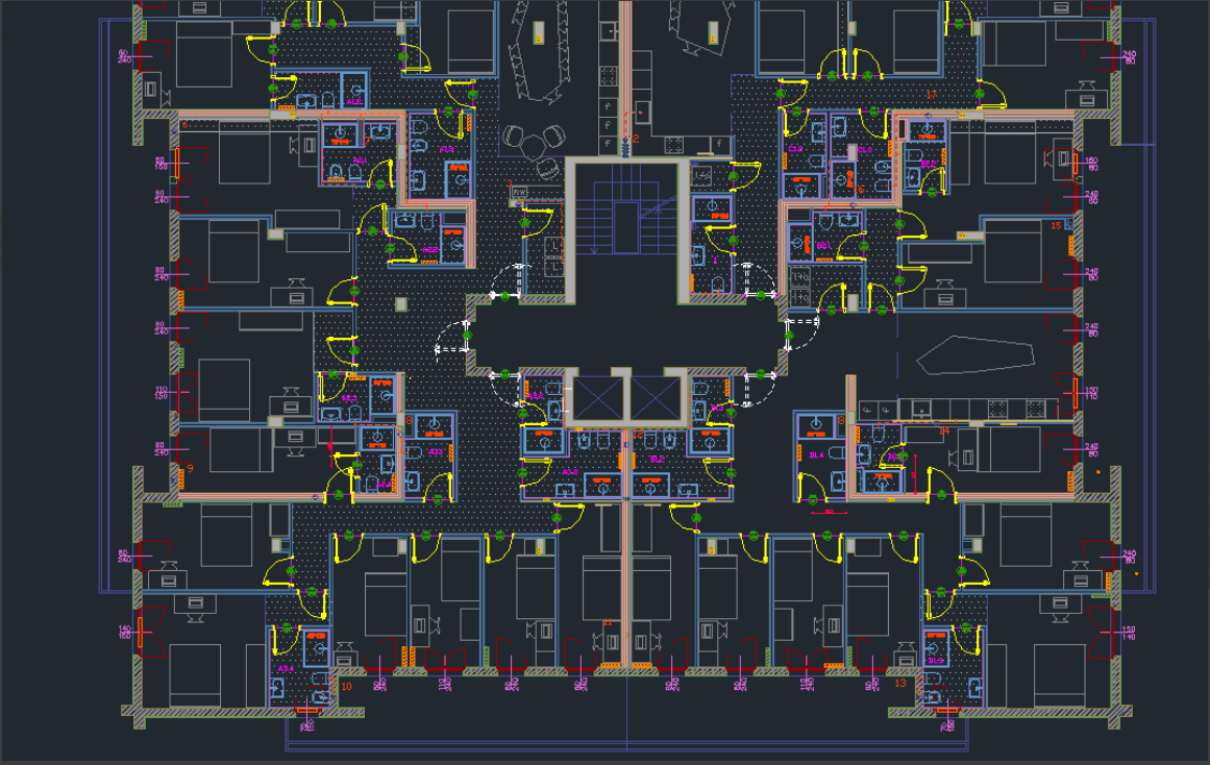
Solution: remove all unnecessary lines, objects, furniture. Simplify the project and retry. The unit need to be mm.
Import timeout, please contact customer service
Root cause: Many possibilities: temporary network connection error (customer’s or Coohom side), file is too complex, file contains more than one drawing of floor plan.
To exclude temporary network issue please always try to upload once again. If the issue persist please verify the AutoCAD file. In many cases first look on the project is enough to find the root cause. In this case there were 4 projects within the AutoCAD file, Coohom can only support 1 floorplan per file.
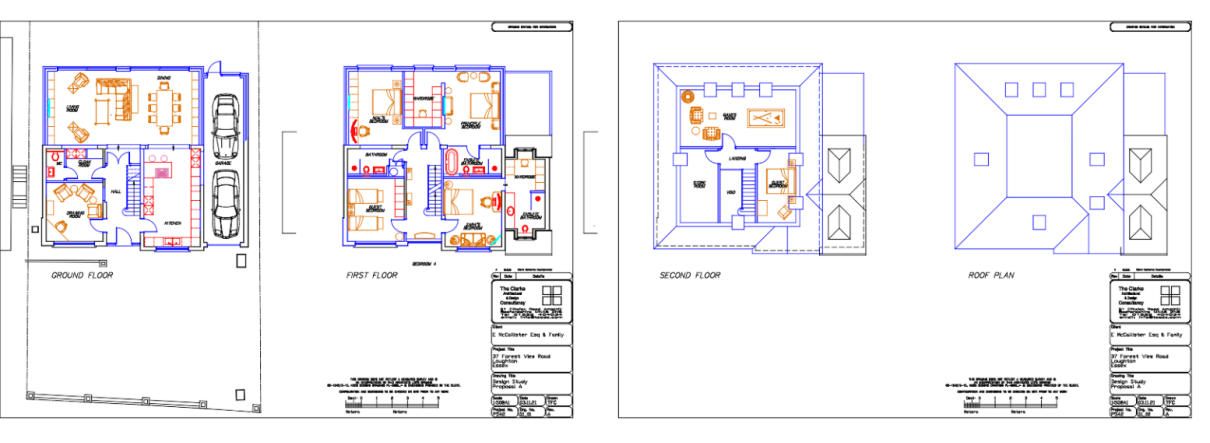
Solution: ensure one floor plan drawing per particular AutoCAD file
Unable to detect walls
This error may be caused by the location lines in your floor plan. Your original CAD file may like this:
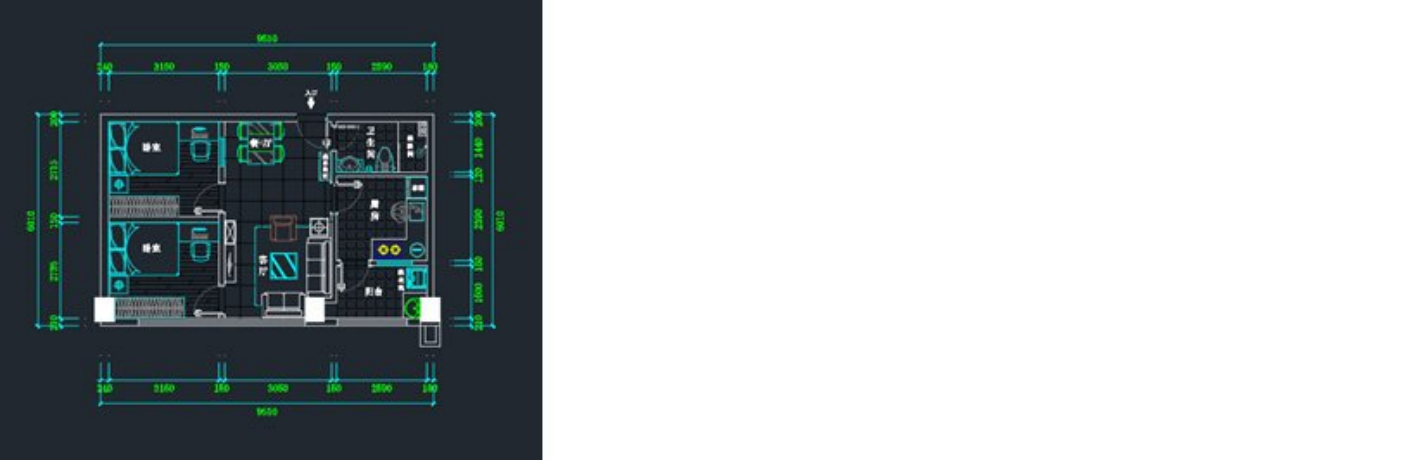
Remove those location lines and upload them again.
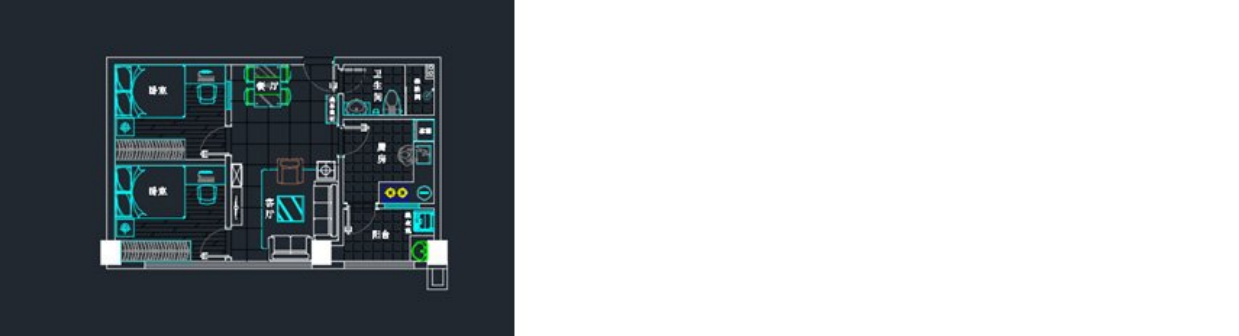
Checking the details before saving Cad file and importing:
-
Make sure that all rooms are enclosed in your floor plan. The situation in the figure below will make the CAD file fail to upload.
Make sure that all rooms are enclosed in your floor plan. The situation in the figure below will make the CAD file fail to upload.

-
Check if the drawing of the window is correct. The following two figures are both correct.
Check if the drawing of the window is correct. The following two figures are both correct.
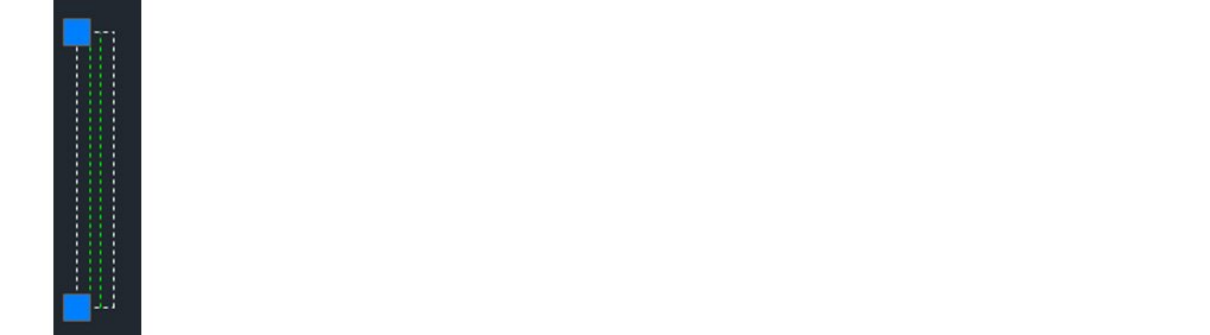
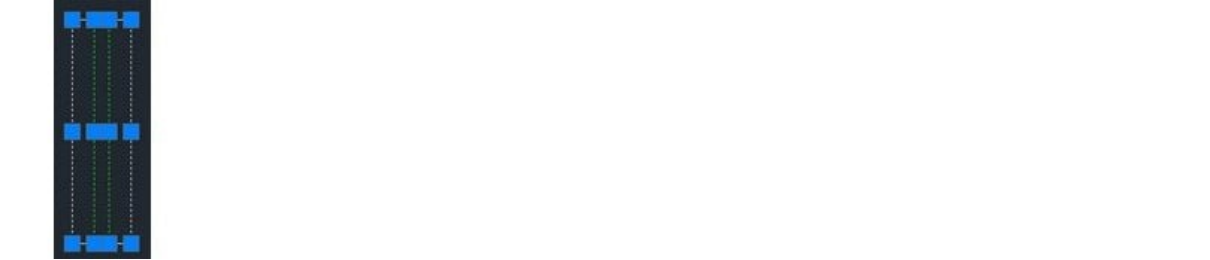
-
And make sure that the window is totally embedded into the walls.
And make sure that the window is totally embedded into the walls.
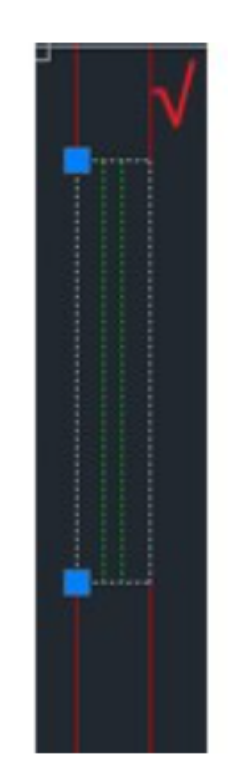
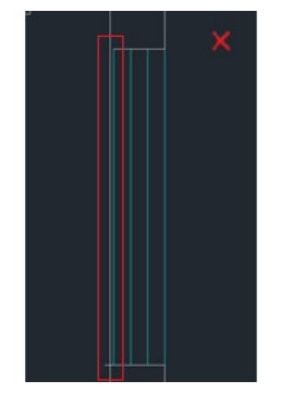
-
Check if the drawing of the single door or sliding door is correct.
Check if the drawing of the single door or sliding door is correct.
Single Door:

Sliding Door:
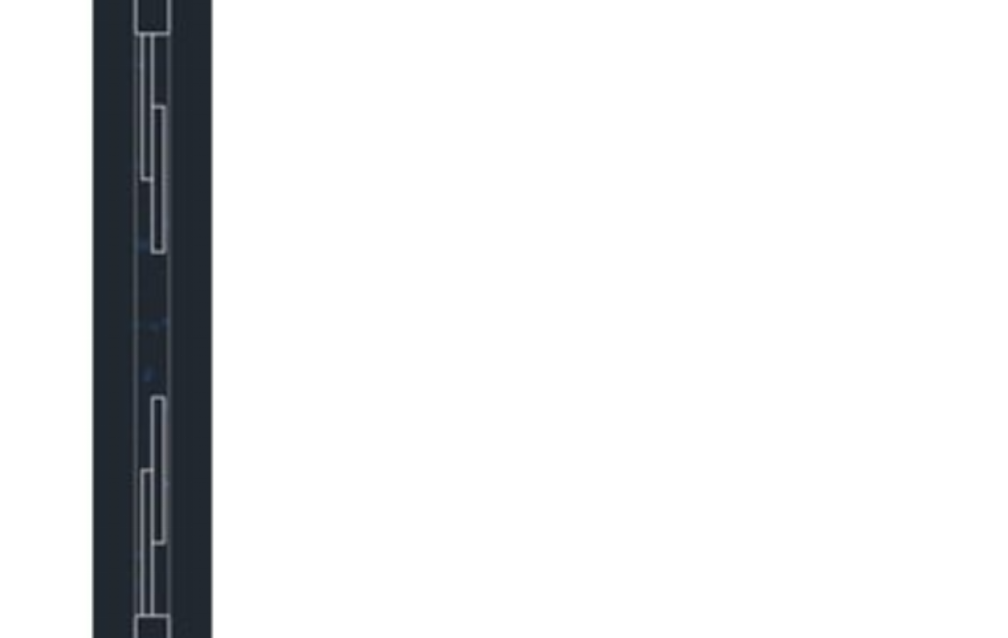

3. If all requirements are satisfied and despite of this the upload model still fails – please copy the CAD project and paste to the new CAD file and save. Please retry the upload then.
Common Errors, Reasons and Solutions:
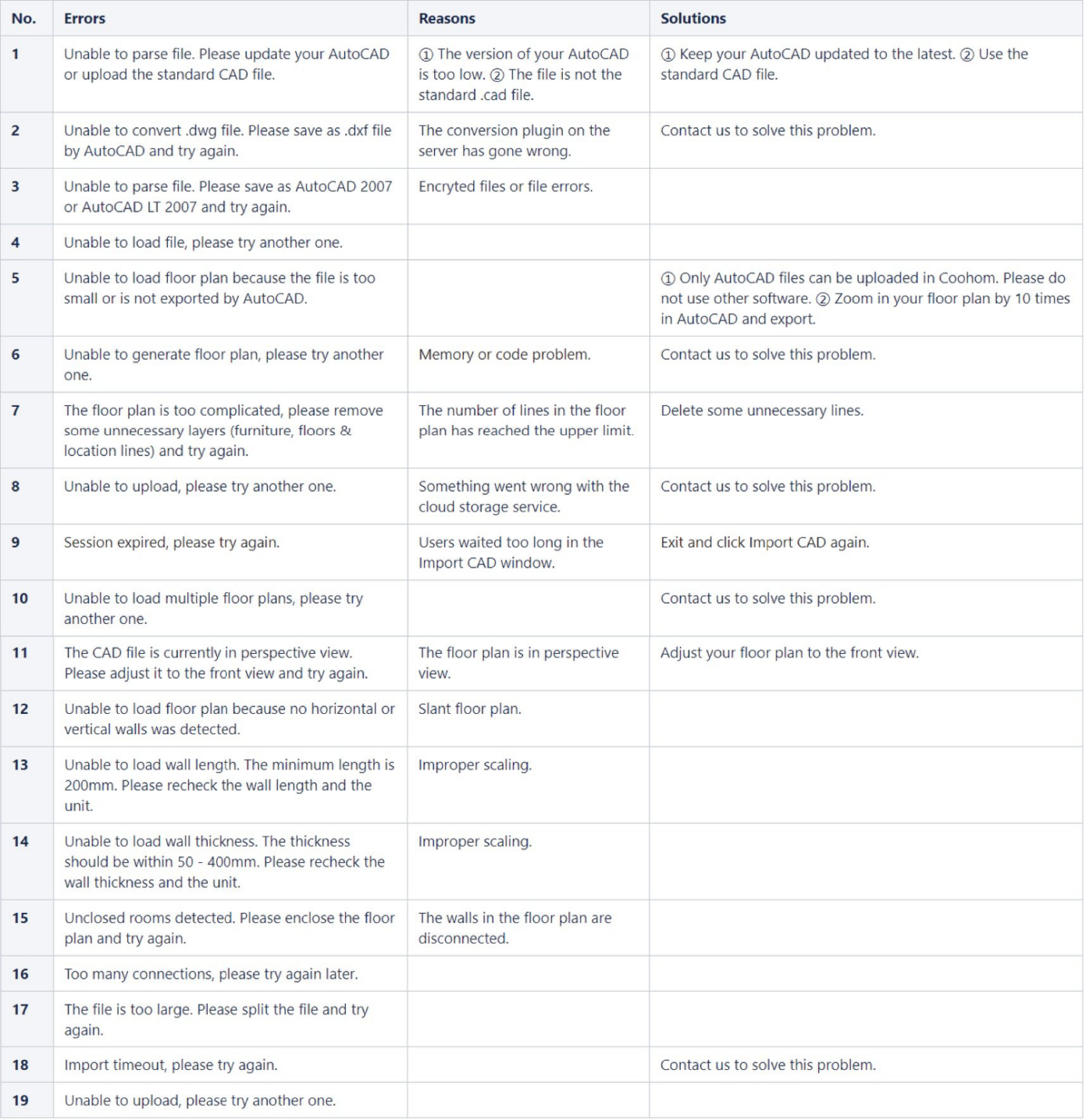
Alternative:
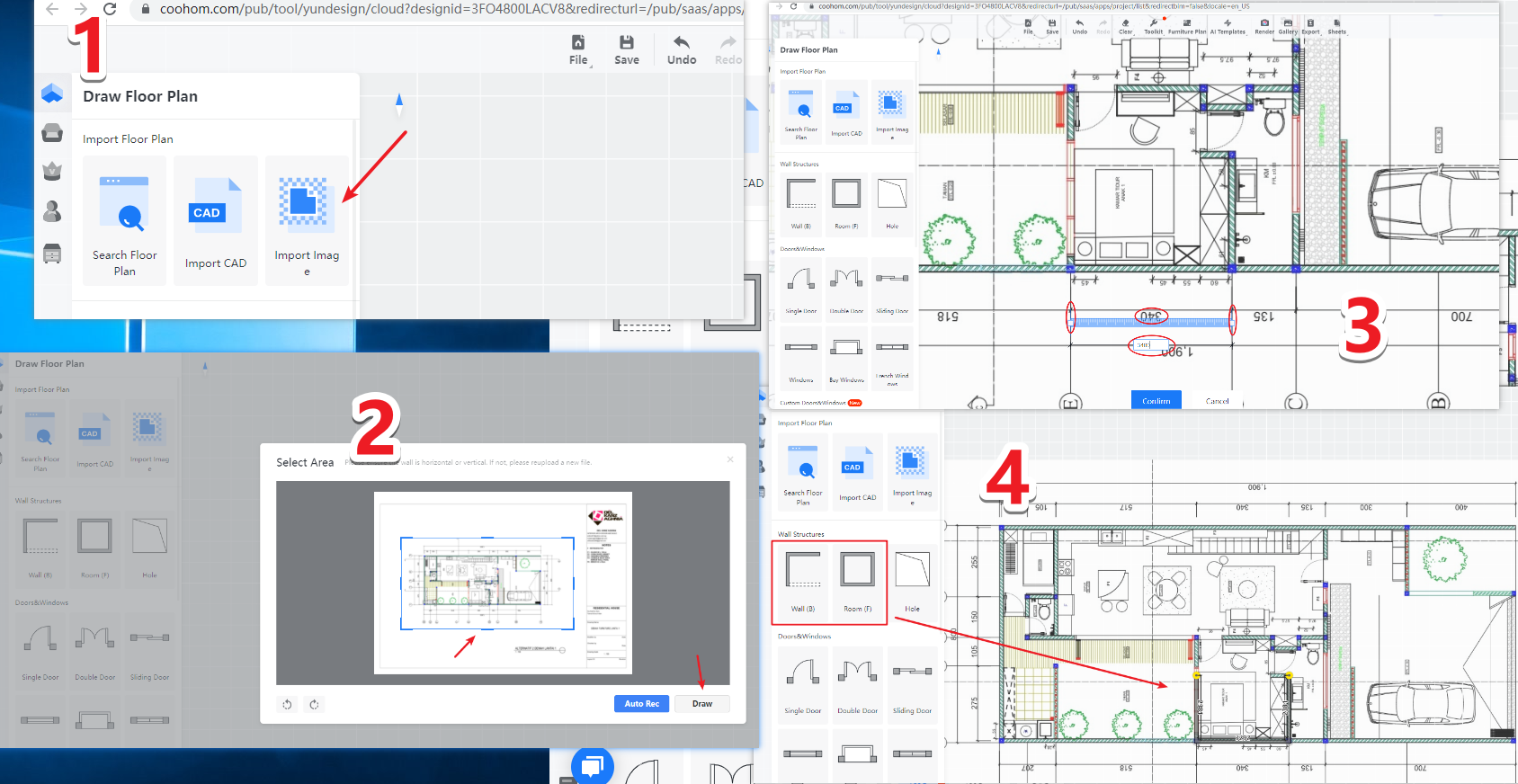
Step 1: Draw Floor Plan: Click on Import Image, before that please make sure you convert the CAD file into JPEG format.
Step 2: During this step as shown in screenshot, click "Draw",
Step 3: Key in the ratio of the whole floorplan as needed.
Step 4: Mannually put in the wall or room as needed.