-
Why Should I Save a HAR Log?
Why Should I Save a HAR Log?
In extreme cases where our Support team did not manage to reproduce an issue you reported, it is extremely helpful to provide us with your browser's network request and response log to help us get to the root cause of your problem.(Youtube video at the bottom)
-
What is a HAR File/Log?
What is a HAR File/Log?
HAR (HTTP Archive format) is a JSON-formatted archive file format that logs a web browser's interaction with a website. The log itself will contain all the requests and responses between the browser and the site allowing our support engineers to debug an issue by seeing exactly what you were experiencing.
Important! HAR files log all data requested and passed by your browser and this may include any sensitive information you have entered (such as: personal details, passwords, credit card numbers, etc.).
-
How to Save a HAR Log in Google Chrome?
How to Save a HAR Log in Google Chrome?
To save your Browsers network request and response log as a HAR file, please perform the following steps:
-
Open your Google Chrome web browser.
-
Open the Developer Tools pane by pressing F12 in Windows or Cmd+Option+I on a Mac.
-
Go to the 'Network' tab in the developer tools pane. The browser's request and response log is displayed.
Open your Google Chrome web browser.
Open the Developer Tools pane by pressing F12 in Windows or Cmd+Option+I on a Mac.
Go to the 'Network' tab in the developer tools pane. The browser's request and response log is displayed.
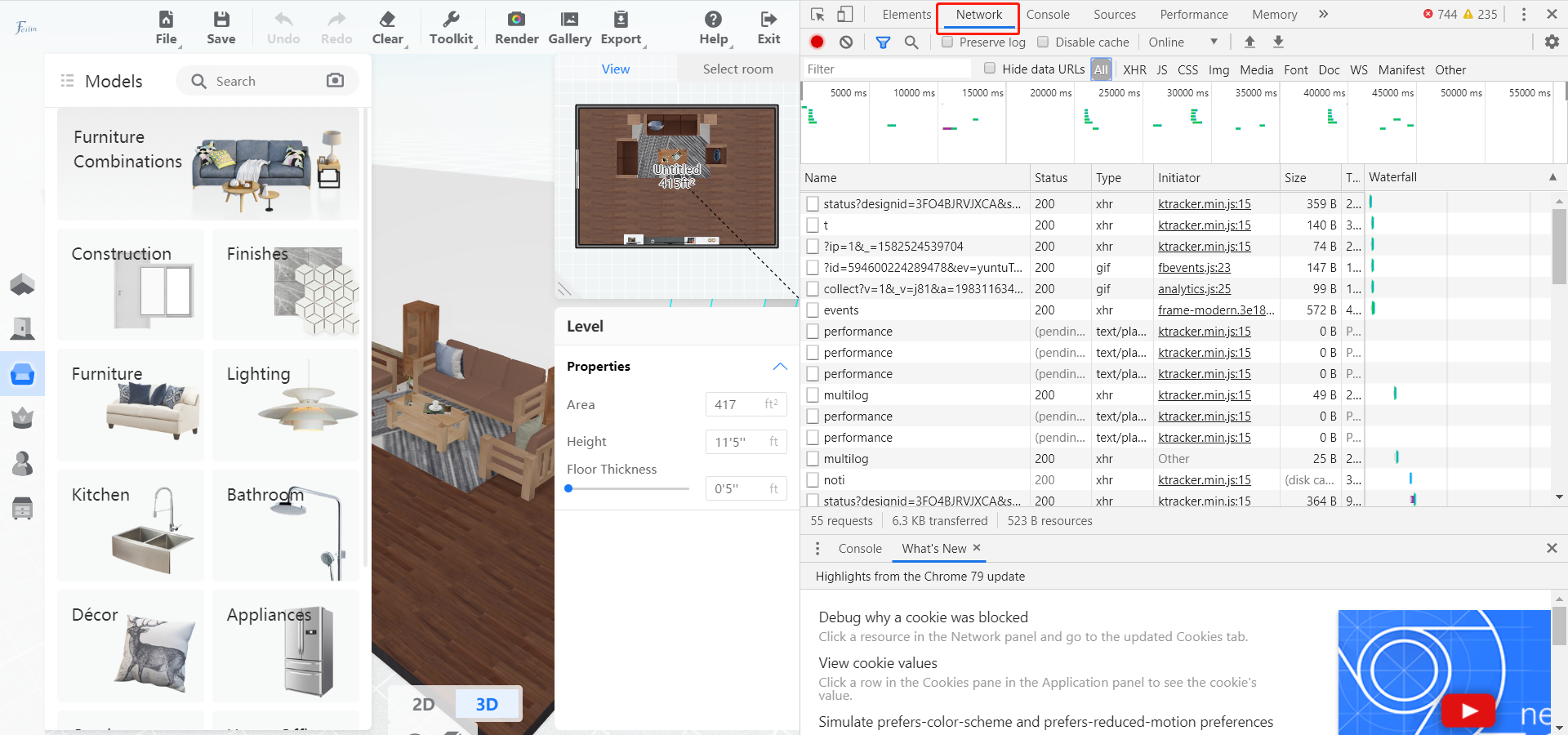
4. Select the 'Preserve log' checkbox.
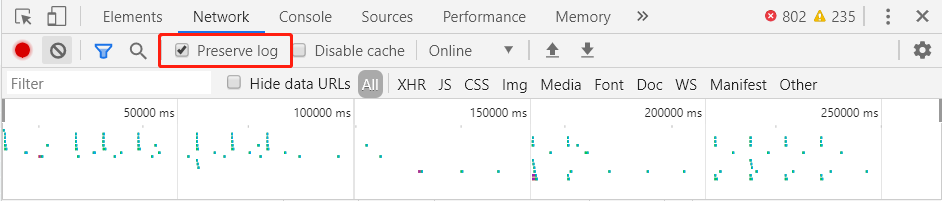
5. Optional: Click on 'Clear' to remove any existing logs from the Network tab.
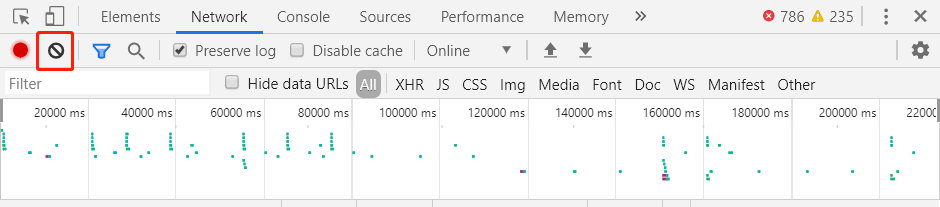
6. Verify that 'Record' indication is active (highlighted in red). If not, click the circular gray icon in the top-right corner of the developers' pane.
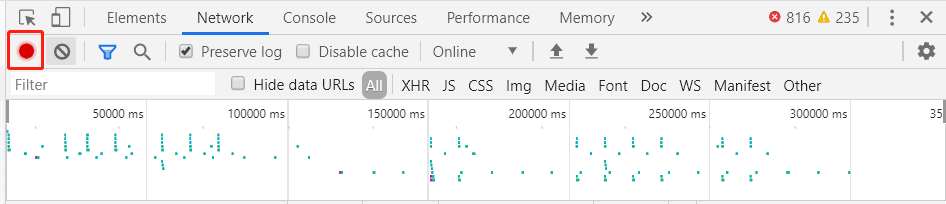
7. Reproduce your issue within the Chrome browser.
8. After reproducing the issue, right-click anywhere inside the Network pane and select 'Save as HAR with Content' from the drop-down actions menu. This will open a dialog allowing you to select where to save your HAR file.
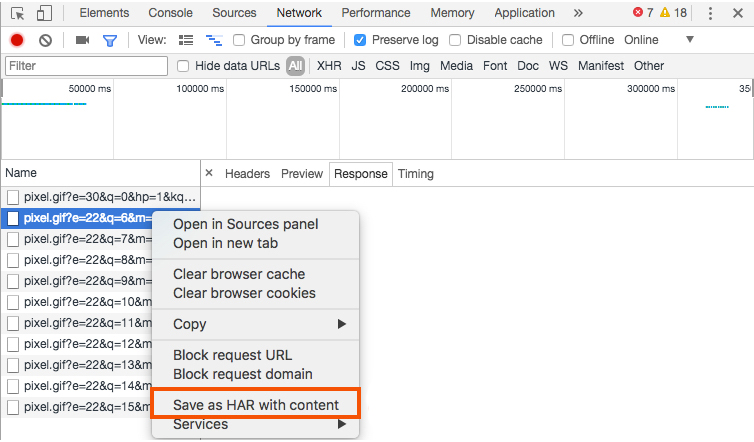
9. Send the HAR file as a follow up to your open ticket to support.