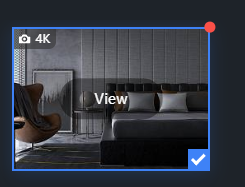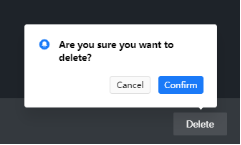This topic describes how to render, view, and delete 16K panoramas.
Background
Coohom provides multiple resolution options for you to generate 360 walkthrough, including Standard, HD, and Ultra HD. With the increasing need for higher resolutions, the 16K resolution is now available for 360 walkthrough.
Prerequisites
Currently, the 16K resolution option is only supported for enterprise accounts. Make sure that you have an enterprise account before you perform the following steps.
Procedures
Render 16K 360 walkthrough
1. Move the pointer over a project and click Enter Tool that appears.
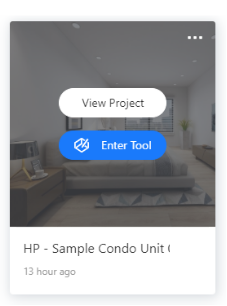
2. On the Tool page, click Image/Video in the top navigation bar to go to the Generate Image/Video page.

3. On the Image/Video page, Click the 360 walkthrough tab and click 16K in the Resolutions section. You can view the remaining number of 16K render tickets on the right of the 16K option.
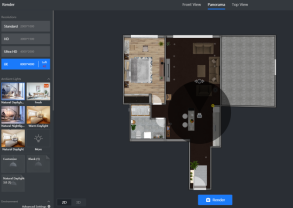
Note: Each enterprise account has 50 tickets for 16K rendering per month. Currently, 16K rendering is not supported for individual accounts.
4. Adjust the camera and click GENERATE at the bottom of the page.
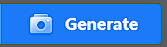
5. A red number badge appears. The number indicates the number of the newly rendered 360 walkthrough. For example, a red badge with the “2” number indicates that you have clicked Generate twice.

6. Click Gallery to go to the Gallery page. You can view the status of a 360 walkthrough at the bottom of the corresponding thumbnail.
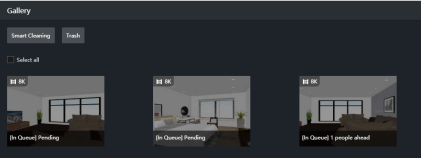
7. After the 360 walkthrough process is complete, a red badge appears in the upper right corner of the corresponding thumbnail.
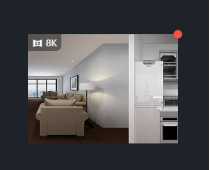
View 16K 360 walkthrough
1. Move the pointer over the thumbnail and click View that appears to view a larger image.
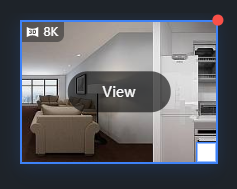
2. Click View 360° HD 360 walkthrough to load the 360 walkthrough in the viewer.
Note: Loading a 16K 360 walkthrough takes a while.
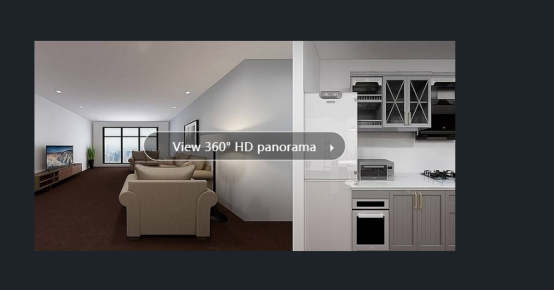
3. Click Floor Plan Navigator in the lower right corner of the viewer to show or hide the floor plan navigator. The floor plan navigator is shown by default.

4. Click Product List to show or hide the list of products that are in the 360 walkthrough.
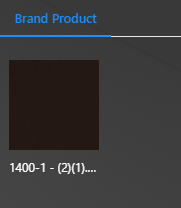
5. Click Share to show or hide the Share 360 walkthrough message.
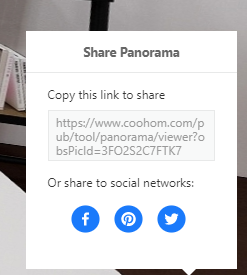
6. Click the icons in the upper right corner of the viewer to enable or disable full screen, auto-rotate, and product hotspot display.
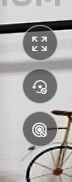
7. Close the browser tab to exit viewing the 360 walkthrough.
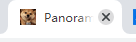
Delete 16K 360 walkthrough
For a 360 walkthrough to be generated (the status is “In Queue”), move the pointer over the corresponding thumbnail and the Delete icon appears. Click the Delete icon and click Confirm in the dialog box that appears to cancel generating for the 360 walkthrough.
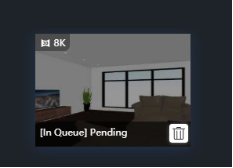
For completed 360 walkthrough, move the pointer to the corresponding thumbnails and the checkboxes appear. Select the checkboxes and click Delete in the lower right corner of the page. Then click Confirm in the dialog box that appears to delete the 360 walkthrough.