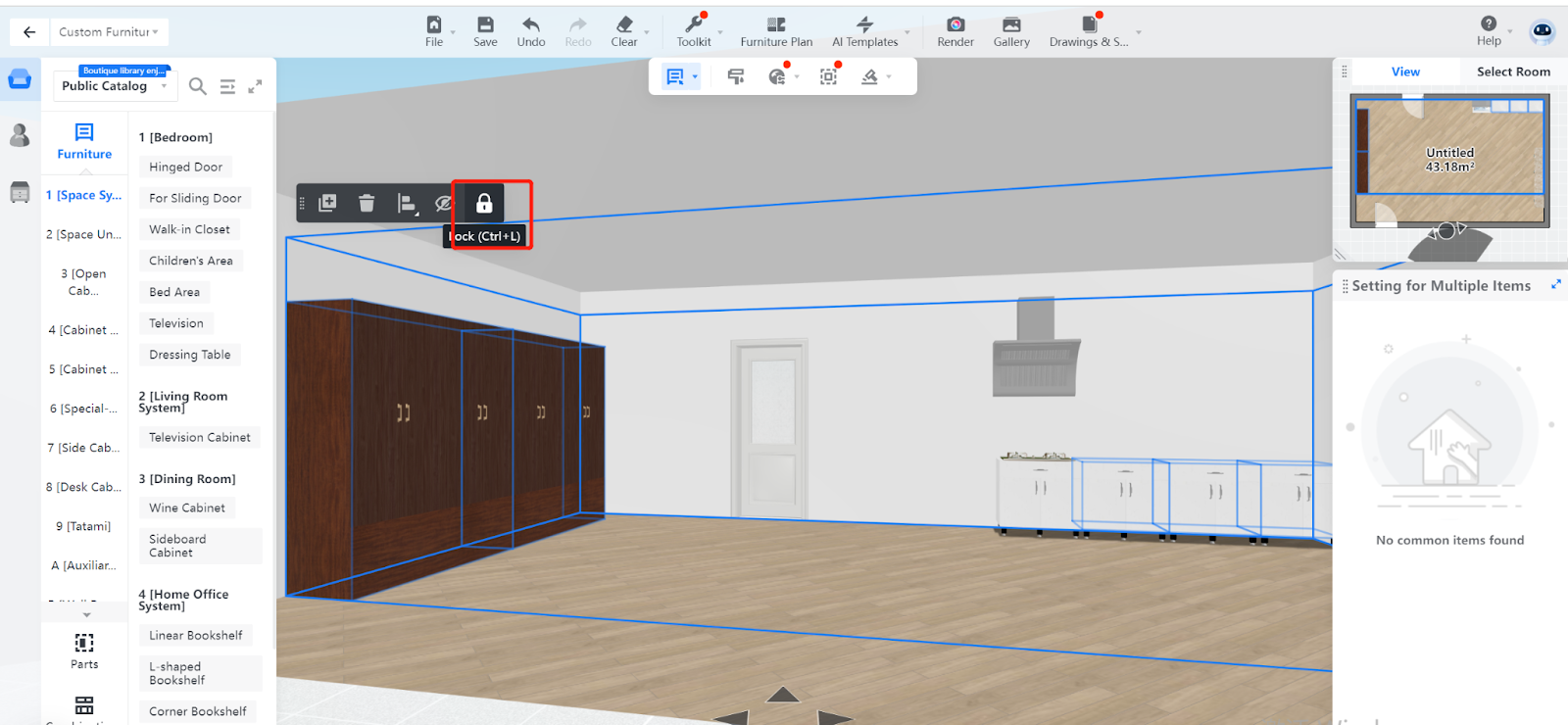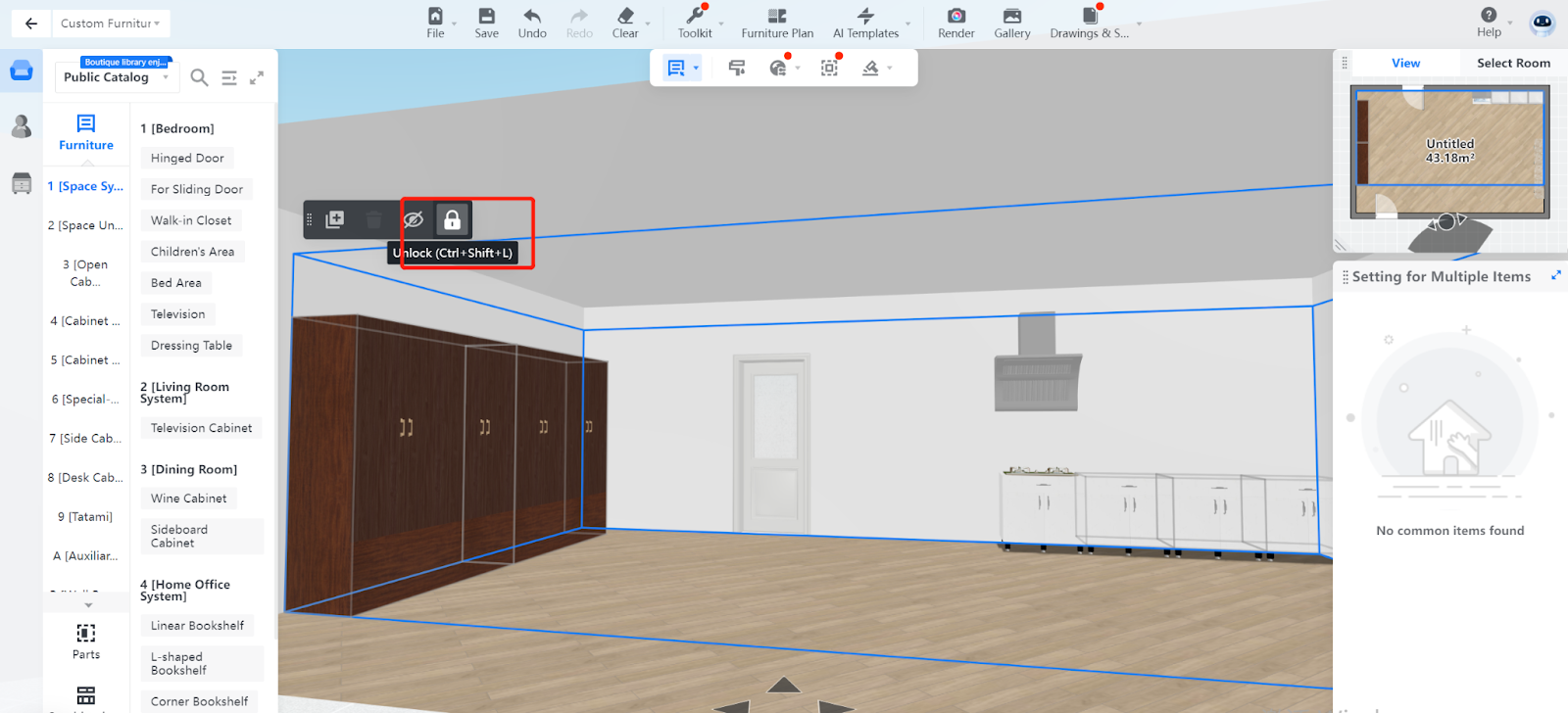Overview
In Coohom, you can lock and unlock one or more models in the scenario, whether the models are custom-made or just regular ones.
When models are locked, you cannot rearrange them by dragging or dropping in the scenario, meaning all their positions are temporarily fixed. For locked custom models, you can set parameters and change styles as usual.
When models are unlocked, their positions become adjustable, and you can change them by dragging and dropping the models as needed.
Steps
1. Enter the project that you want to work on. In the left-side navigation pane, click Custom Design. In the Custom Design panel, click Closet or Kitchen & Bath.
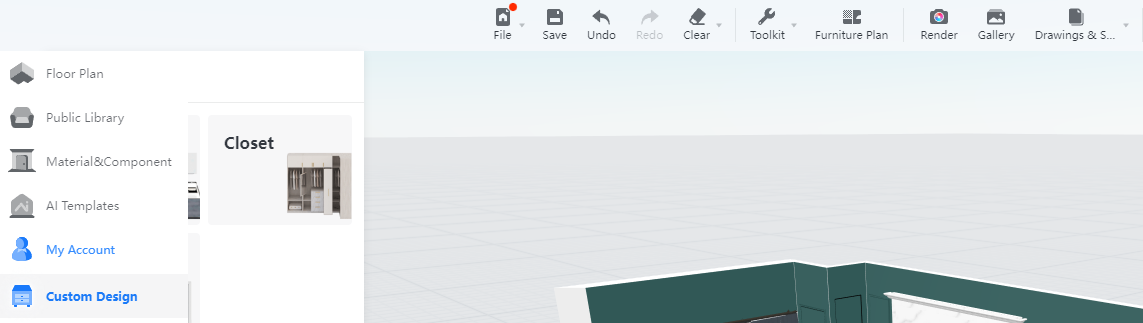
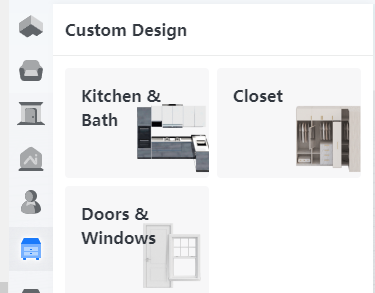
2. In the tool bar that appears, hover your mouse over the Select Furniture icon on the leftmost and click Select Furniture in the drop-down menu.
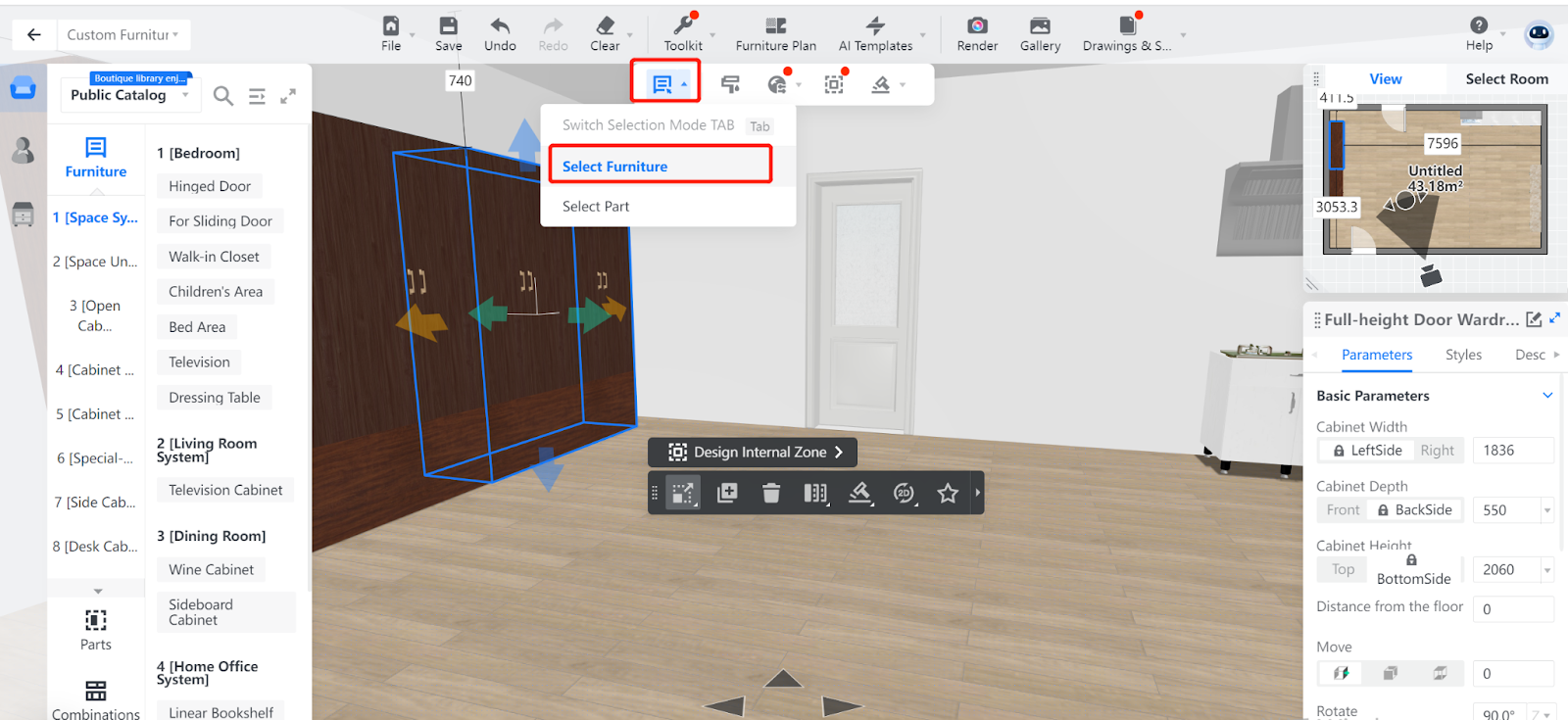
3. Next, click on the model that you want to lock. It’s also Okay to click on it directly in the 3D scenario.
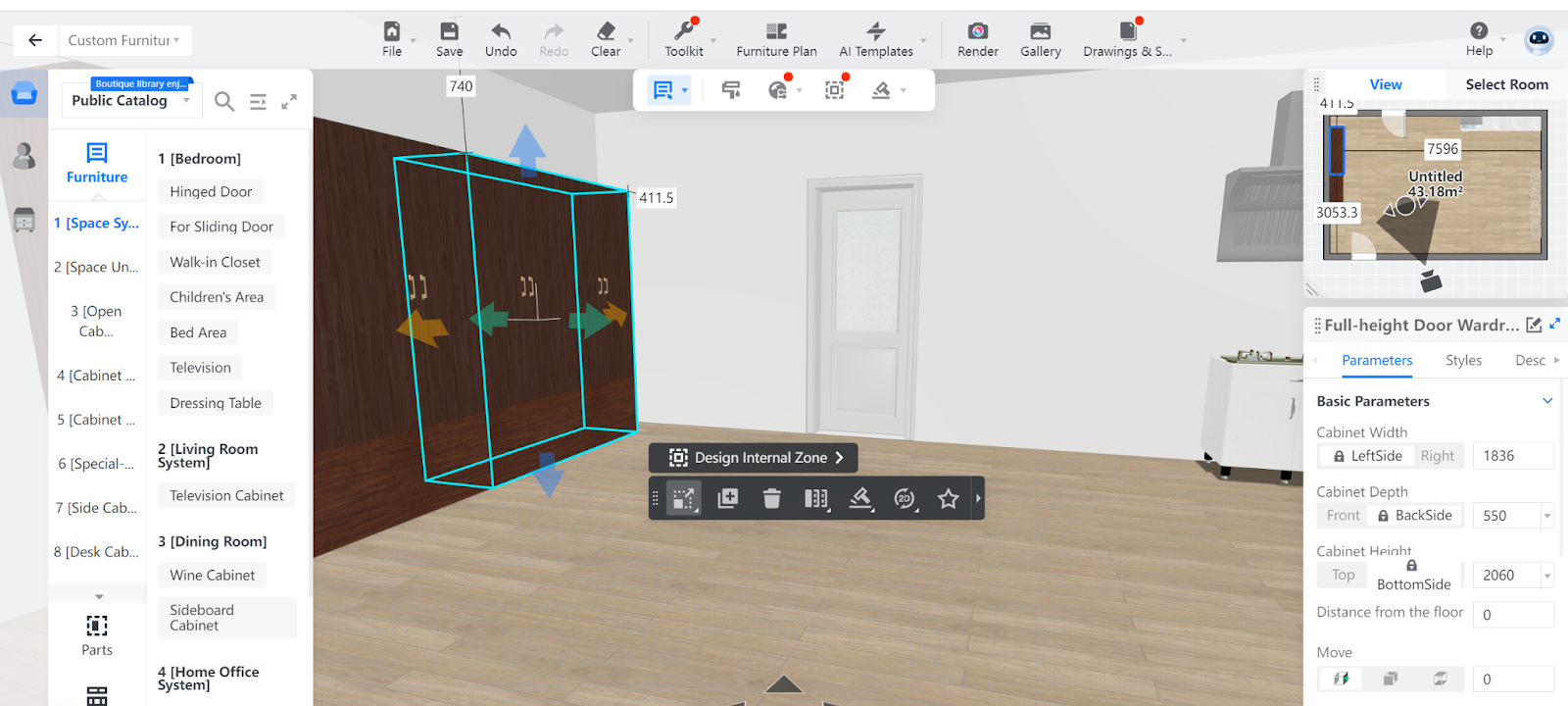
4. In the bar that appears, hover your mouse over the expanding arrow on the right. From the drop-down menu, select Lock. You can also use the keyboard shortcut by pressing Ctrl + L.
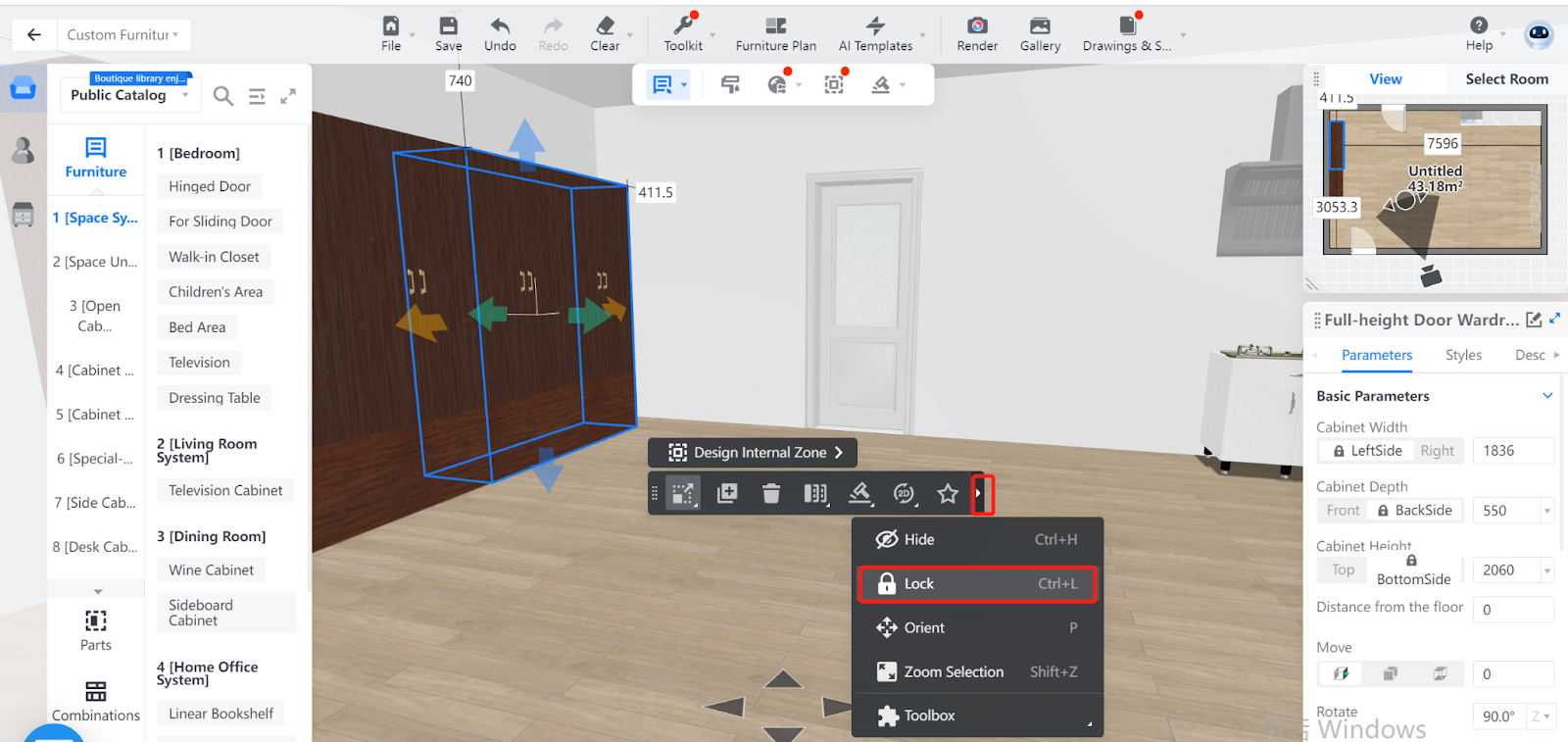
5. Afterwards, the target Closet is locked, meaning you cannot drag or drop the furniture in the scenario any more unless you unlock this item.
Though the custom item is in the locked state, you can still set its parameters and change styles on the right-side pane.
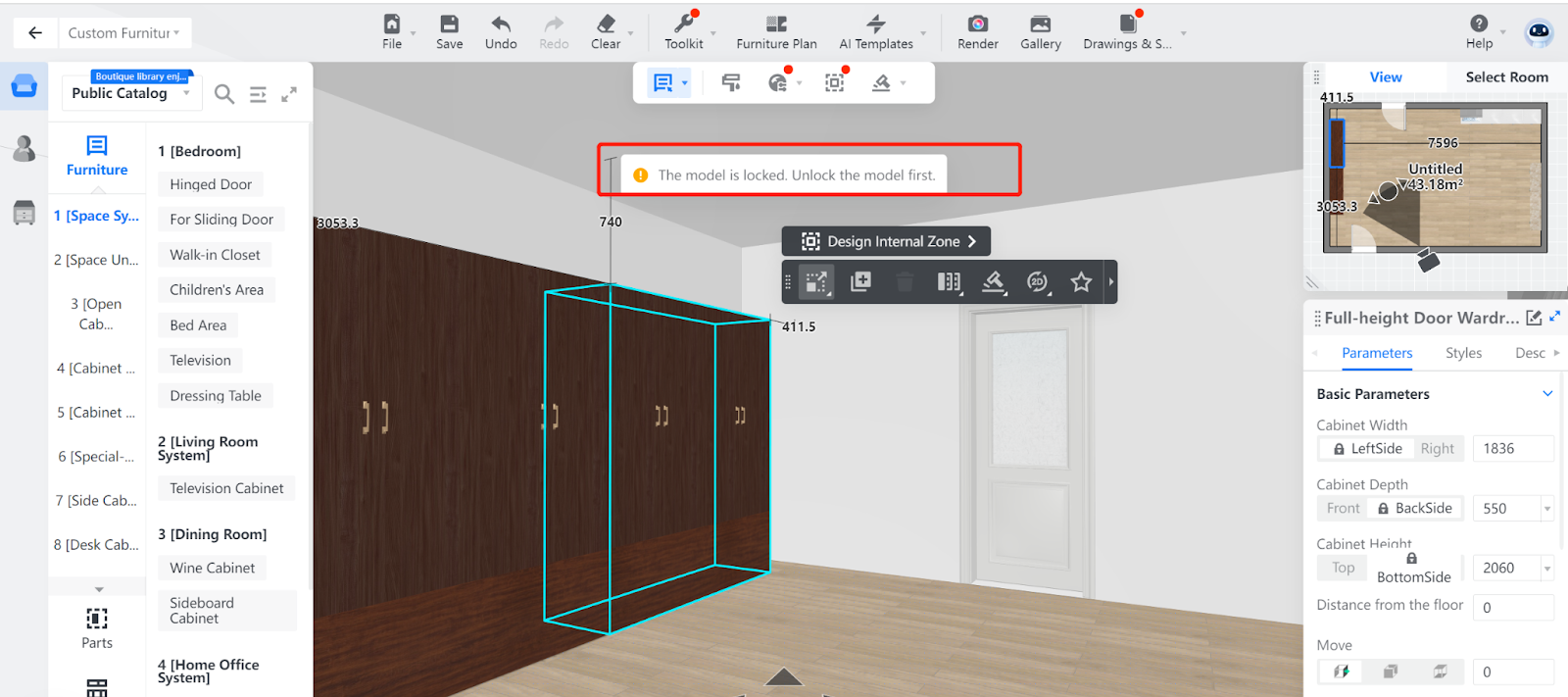
6. To unlock the item, simply hover your mouse again over the expanding arrow on the right. From the drop-down menu, select Unlock. You can also use the keyboard shortcut by pressing Ctrl + Shift + L.
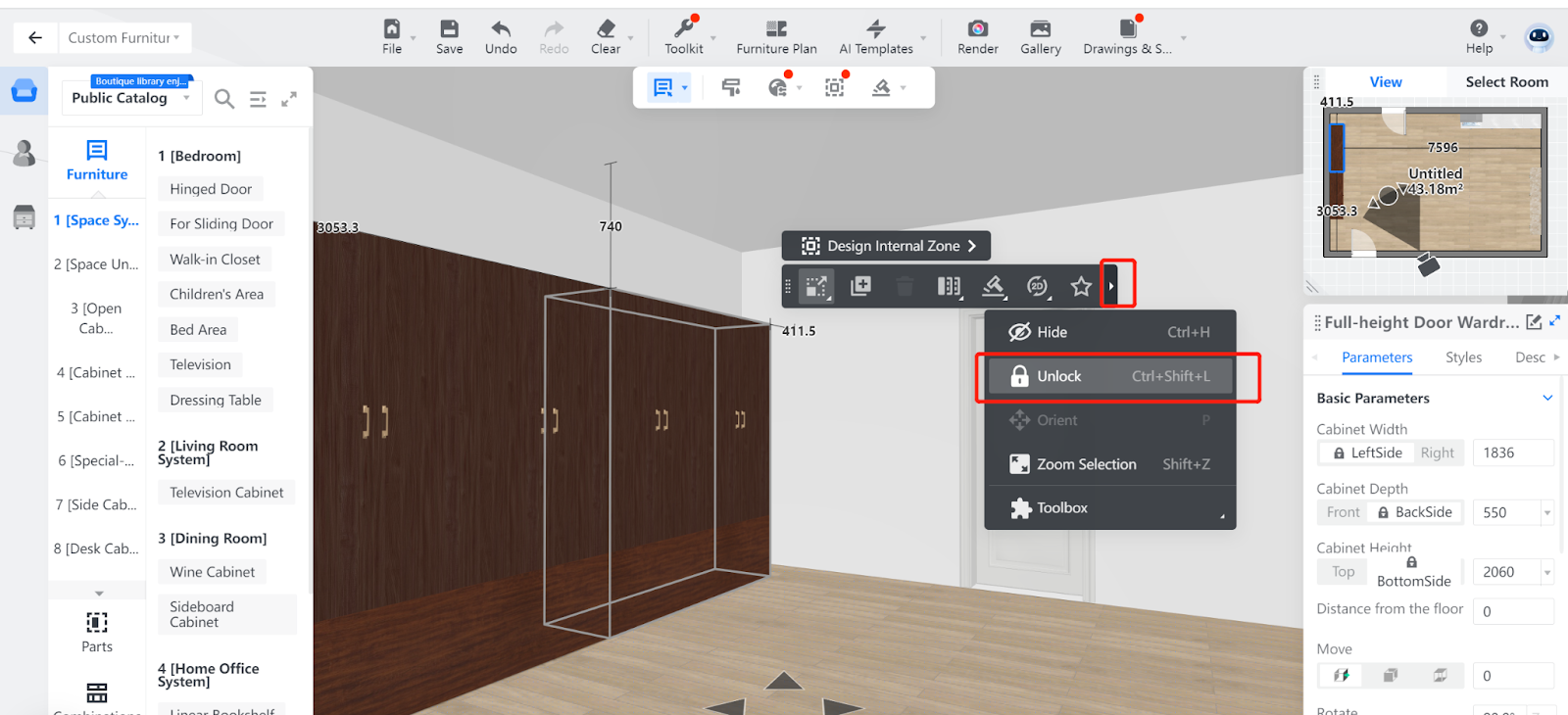
7. After the item is unlocked, you can change its position by dragging and dropping as usual.
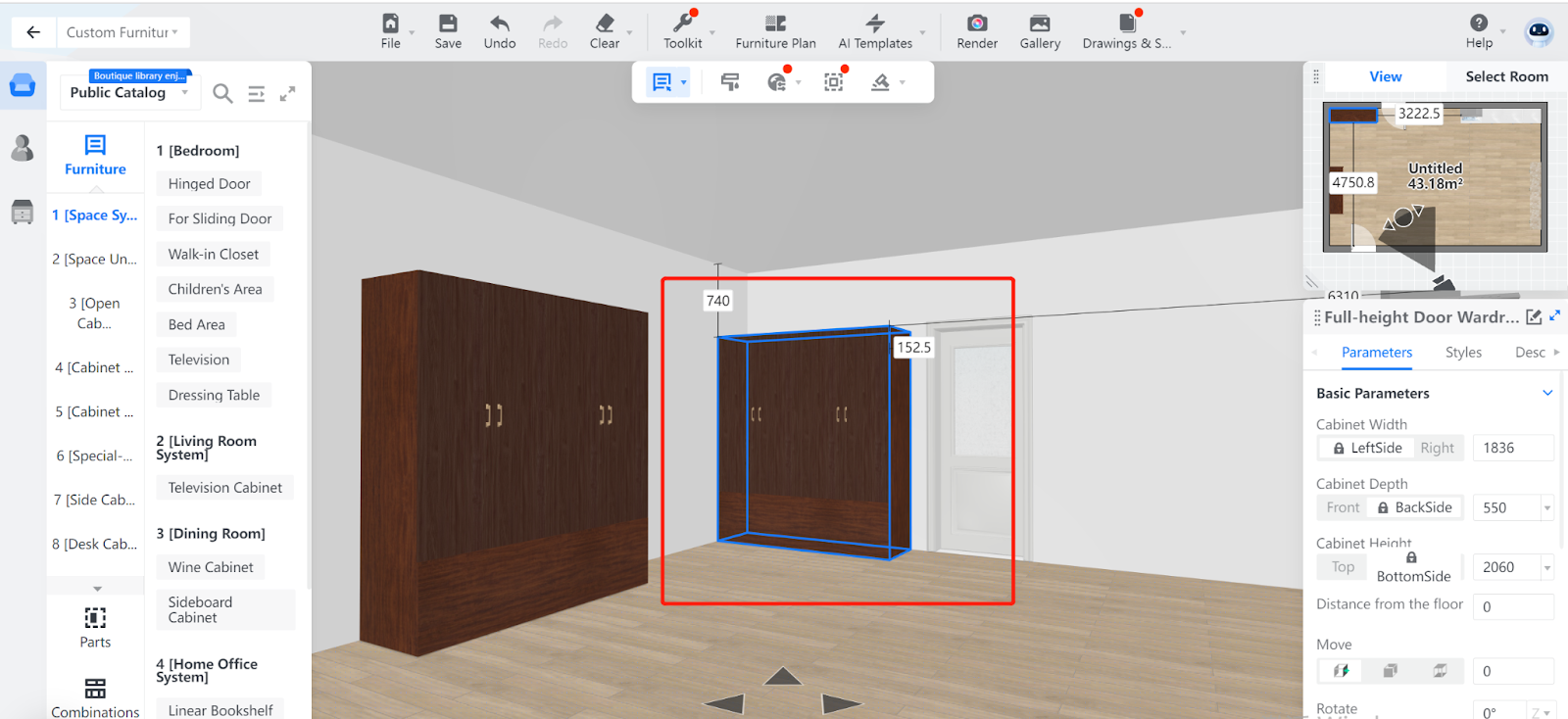
8. You can also lock and unlock multiple pieces of models at the same time.