Overview
If you are an enterprise user of Coohom, you can include Closet/KB items as needed in construction drawings for viewing and editing.
Steps
1. Enter the project that you want to work on. In the left-side navigation pane, click Custom Design. In the Custom Design panel, click Closet/Kitchen & Bath.
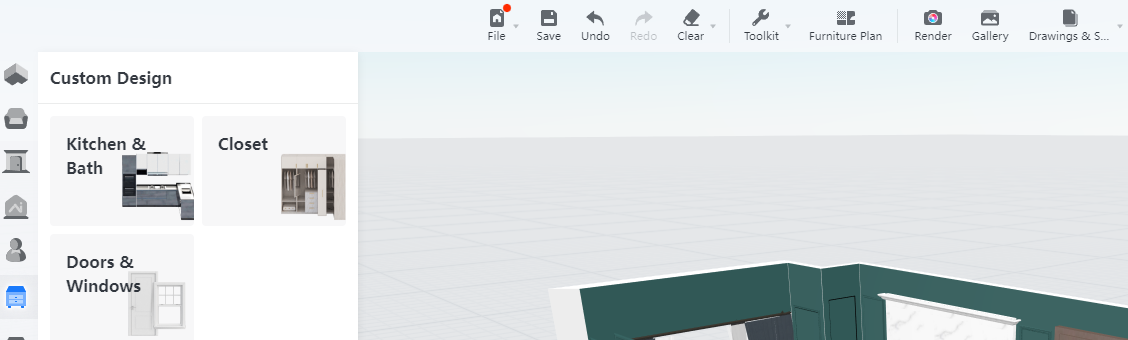
2. In the navigation bar on top, hover your mouse over the Drawings & Schedules icon on the rightmost and select Drawings of Products, then choose Kitchen & Bath or Closet.
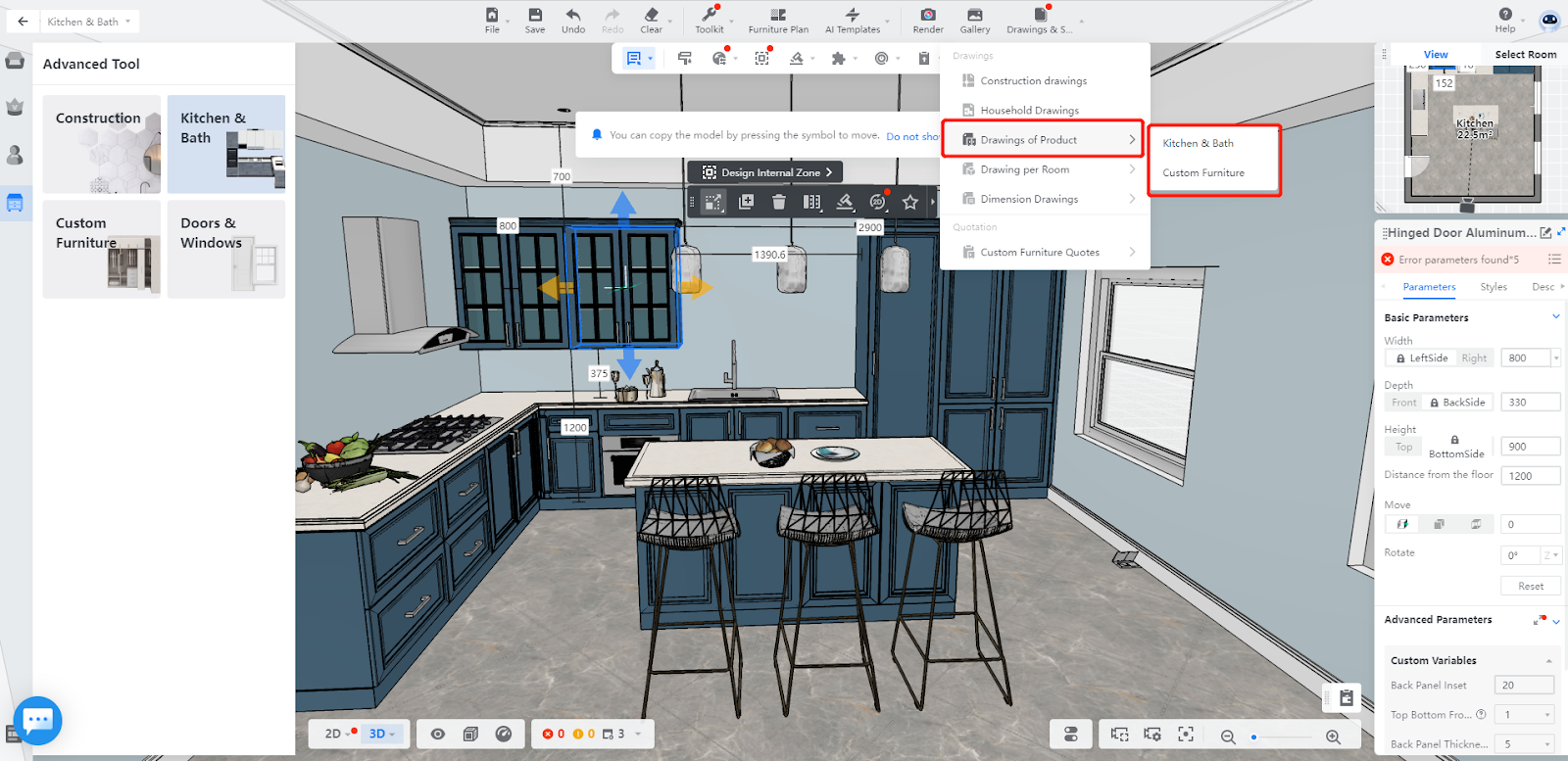
3. If you choose Kitchen & Bath, you are then required to select the Kitchen & Bath items that you want to include in the Kitchen & Bath Construction Drawing. In the 3D view, only Kitchen & Bath items will get displayed.
If you choose Closet, then you need to select the pieces of Closet that you want to include in the Closet Construction Drawing. In the 3D view, only Closet items will get displayed.
In either case, you can apply pre-configured selections of items on the construction drawing. There are 3 standard selections you can adopt, which are Furniture-Group by Room, Furniture-Select all groups by relationship, or Part.
Furniture-Group by Room
1. In the bar at the top, hover your mouse over the leftmost icon. In the drop-down menu, click Select Furniture.
2. Next, hover your mouse over the icon in the middle. In the drop-down menu, click Group by Room.
This type of selection is recommended if there is only one set of cabinets in each room.
This way, you can get your construction drawing really fast as all the same type of furniture pieces in a room will be treated as a whole set on the construction drawing. Besides, the list on the right-side panel will categorize the sets based on different rooms. In a word, one set for one room.
Furniture-Select all groups by relationship
1. In the bar at the top, hover your mouse over the leftmost icon. In the drop-down menu, click Select Furniture.
2. Next, hover your mouse over the icon in the middle. In the drop-down menu, click Select all groups by relationship.
If you adopt this type of selection, all the items will be auto-selected, though in two possible groups: one is for individual items and the other is for combinations. In this case, the names of individual items and each combination will appear on the right-side panel.
This operation is equivalent to manually selecting individual items as well as combinations one by one while long pressing the left Shift key.
Part
In the bar at the top, hover your mouse over the leftmost icon. In the drop-down menu, click Select Part.
As the option name suggests, you can select only the parts of furniture instead of individual or combination furniture items. The parts of a piece of furniture can be regarded as the subcategory or sub-group of the furniture model. In this case, you will get construction drawings based on parts.