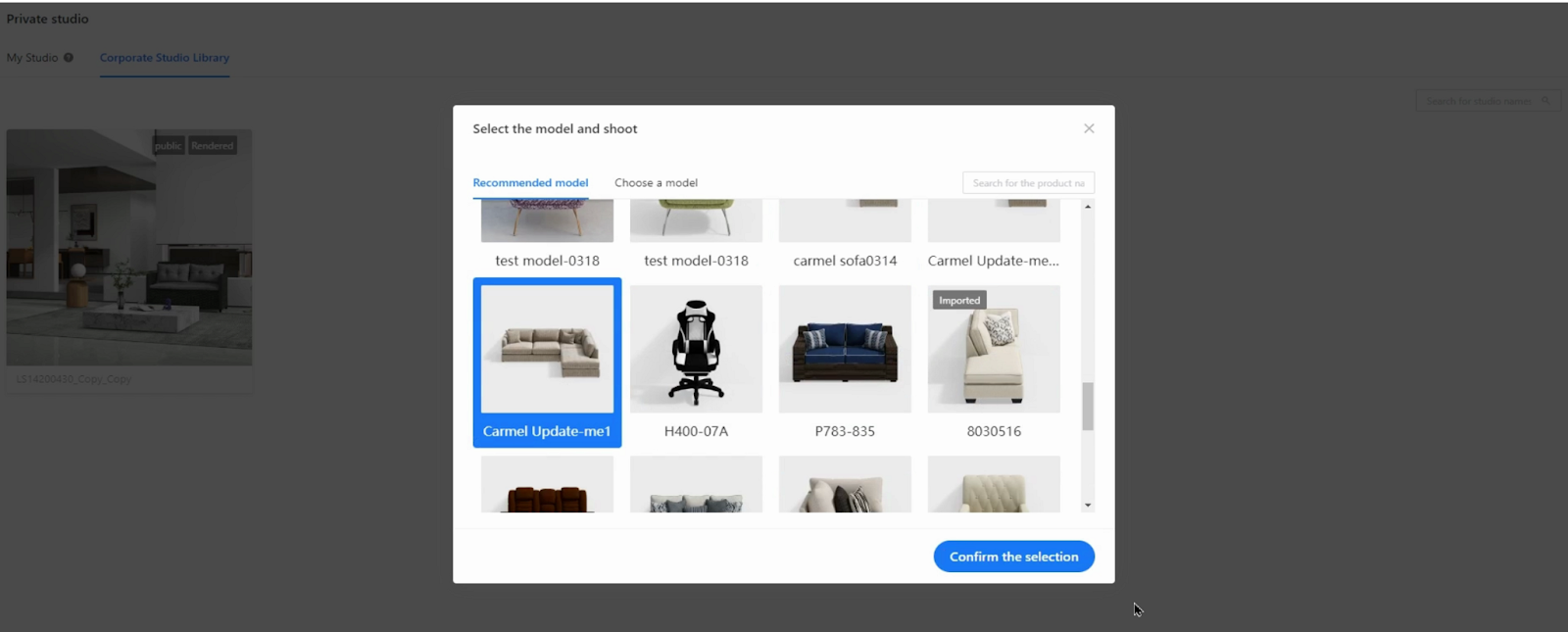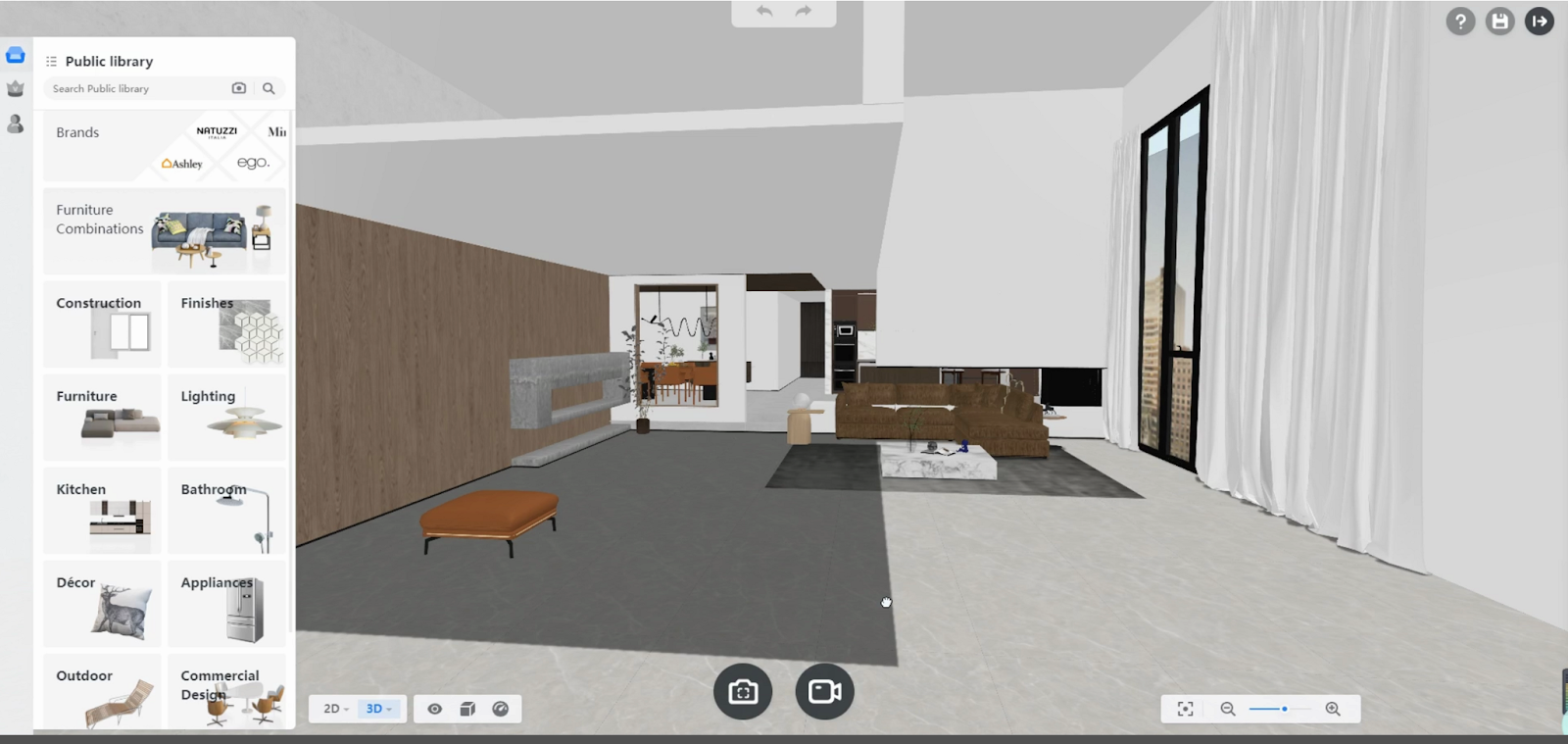[Enterprise] How to publish studios from My Studio to Corporate Studio Library?
Overview
My Studio is a collection of studios that you edited based on the original before renaming and saving them as new ones during product shooting. You can use the studios stored in this collection to shoot your existing products or replace your products in these studios before shooting.
Now, you are allowed to publish studios saved in My Studio to the Corporate Studio Library and rename the studios that you want to publish. The published studios will be available to users who are granted relevant permissions within your enterprise account. This has made collaborations and sharings in Photo Studio much easier.
Steps
1. In the left-side navigation panel, click Photo Studio. In the drop-down menu, click Products.
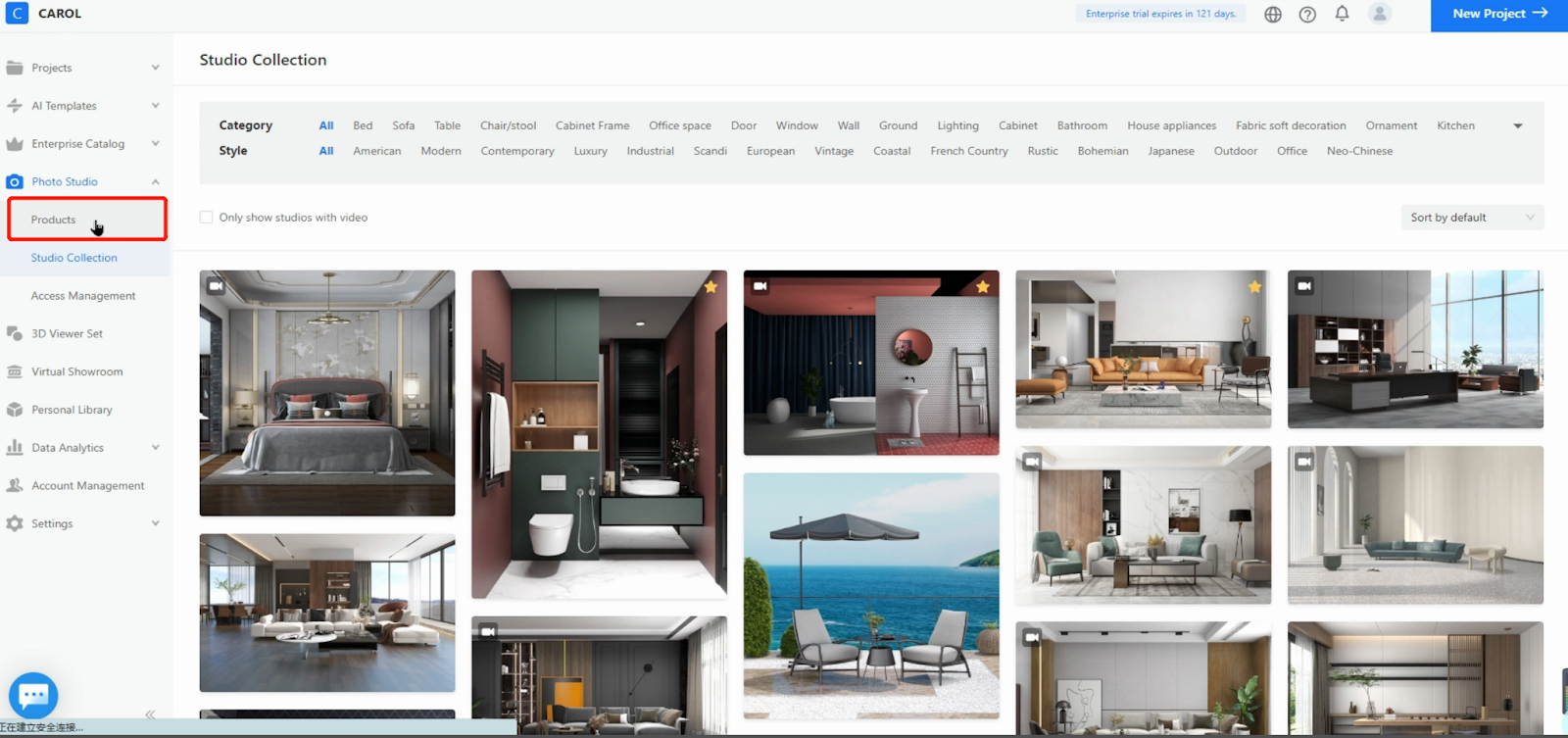
2. In the Merchandise Shoot page that appears, click the Private Studio button.
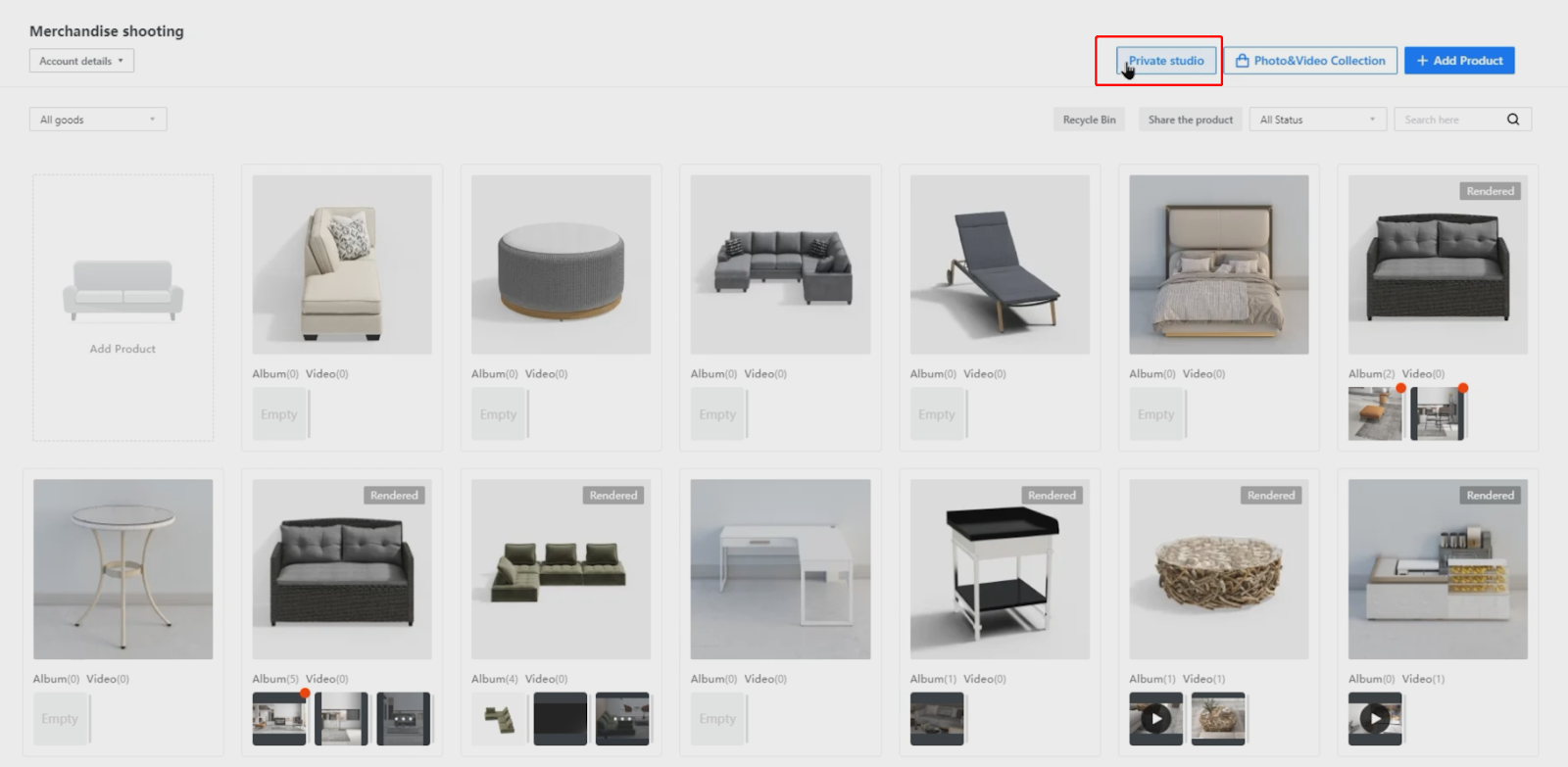
3. In the page that appears, select one or more studios that you want to publish internally within your company.
You can select all studios by checking the All selected button.
You can also select a few of the studios one by one by checking the box on the top-left corners of the studio thumbnails.
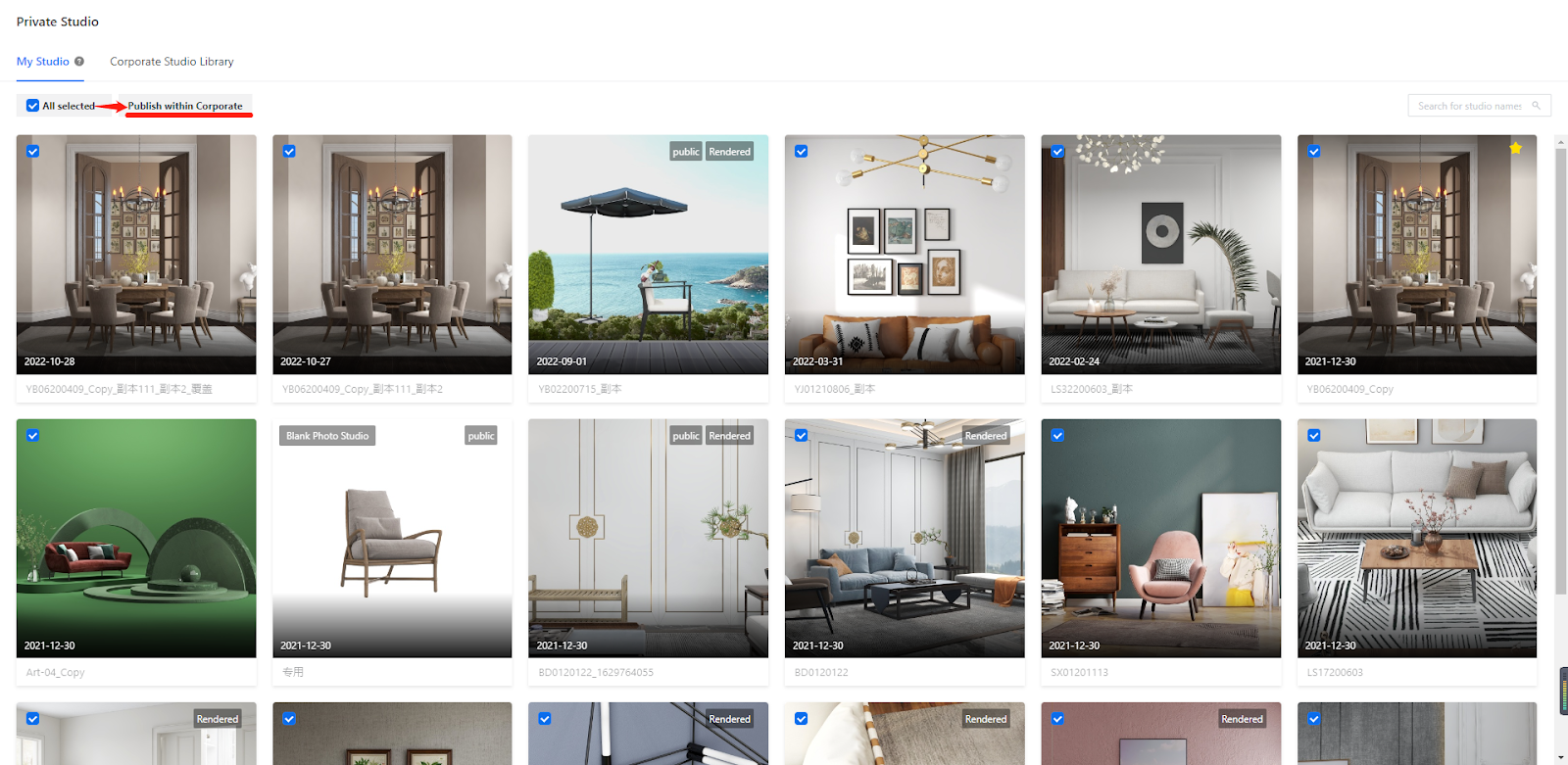
4. Click the Publish within Corporate button below the Corporate Studio Library tab near the top-left corner of the page.
Click the Publish button to continue.
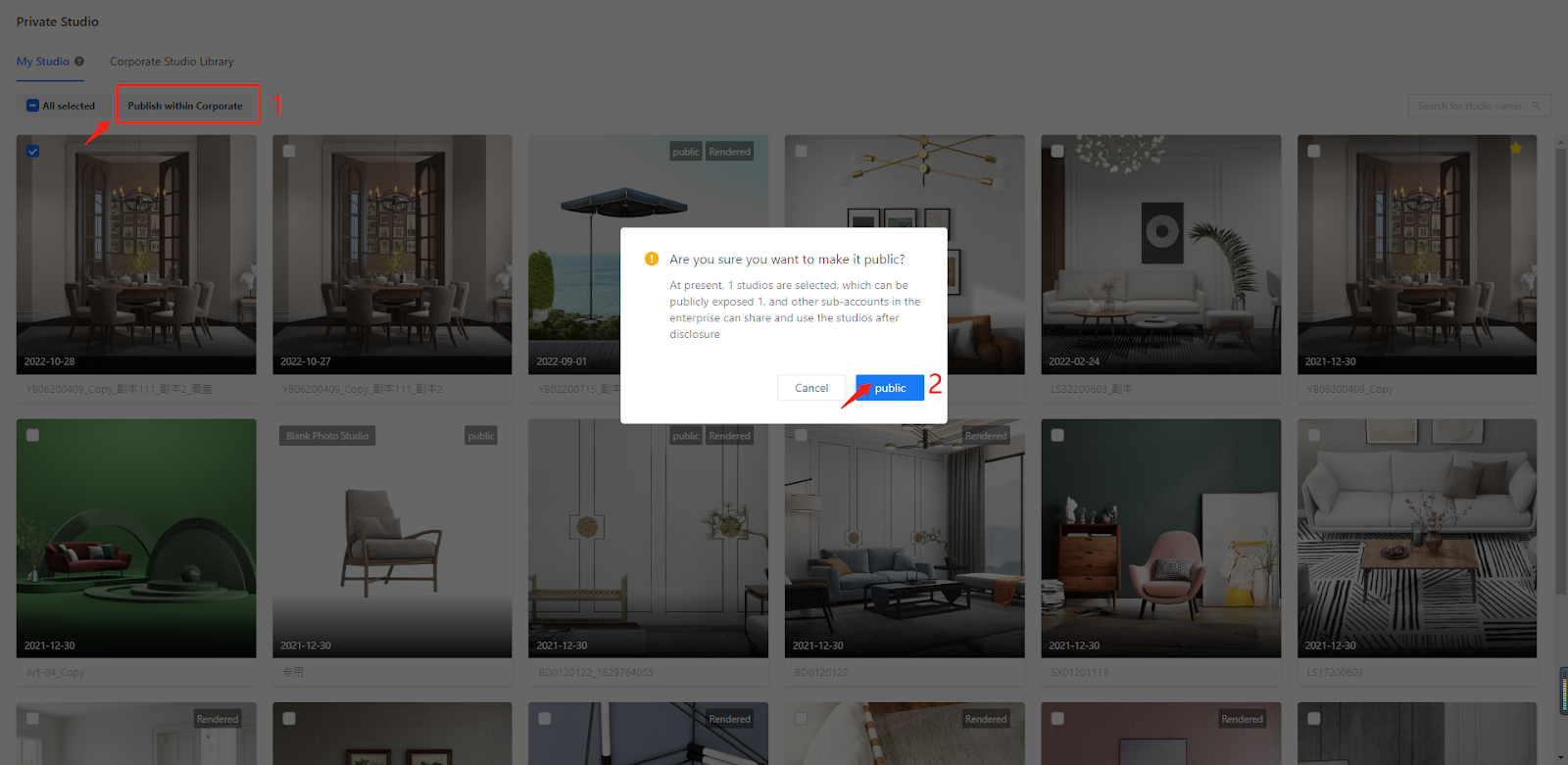
5. Then, the studio that you selected is published to the Corporate Studio Library. You can click the Corporate Studio Library tab to view your published studio.
As you may notice, a “public” tag is on the studio thumbnail, indicating that the studio has been published to the Corporate Studio Library and the sub-account users above a certain permission level can have access to it.
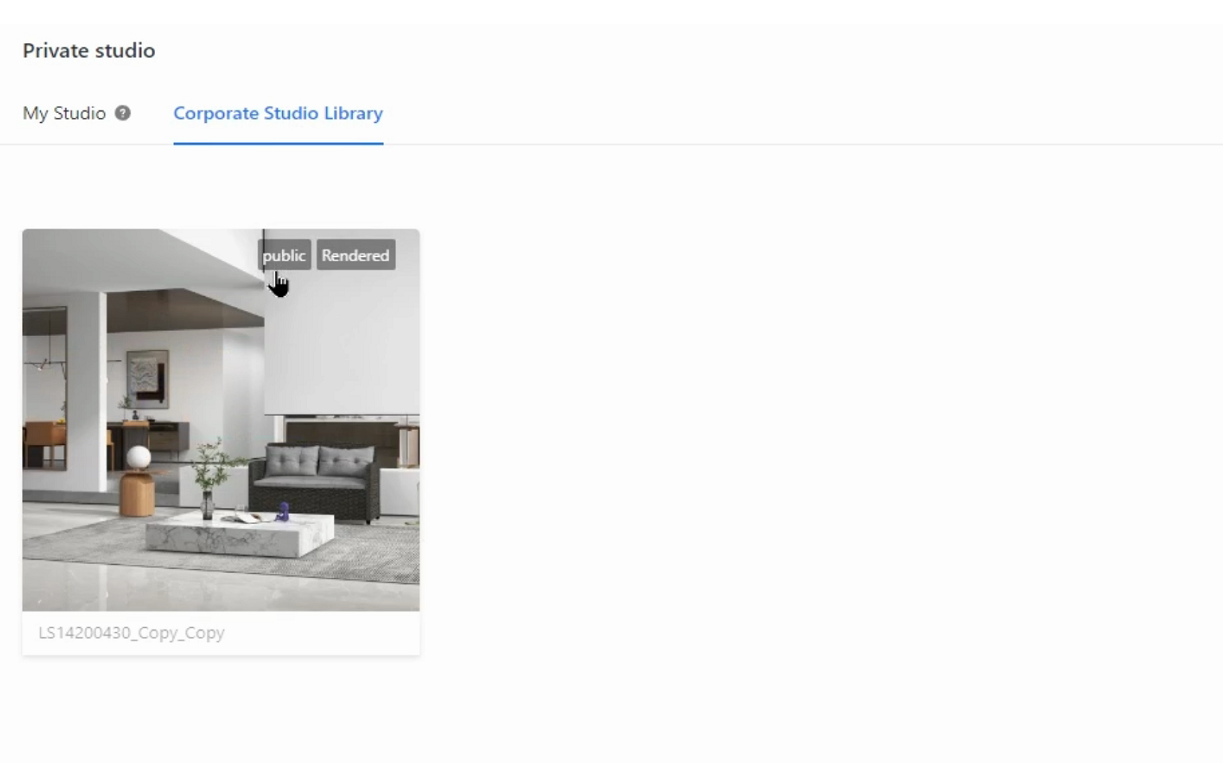
6. If you want to delete the studio, simply move your mouse to the bottom-right corner of the thumbnail and click the trash bin icon.
If you want to take a photo shoot right away in the studio scene, click the Photo button. Then, select the product model that you want to shoot and confirm.
Notes:
* Only the user who publishes studios has the permission to delete them.
* Users under an enterprise account, including the one who publishes studios, all have the permission to shoot products in published studios as expected. However, if they edit the studio scene, the updated studio will need to be saved as a different one to the My Studio of their own. This is because Published studios are mirror backups, whose data cannot be directly changed or overwritten.
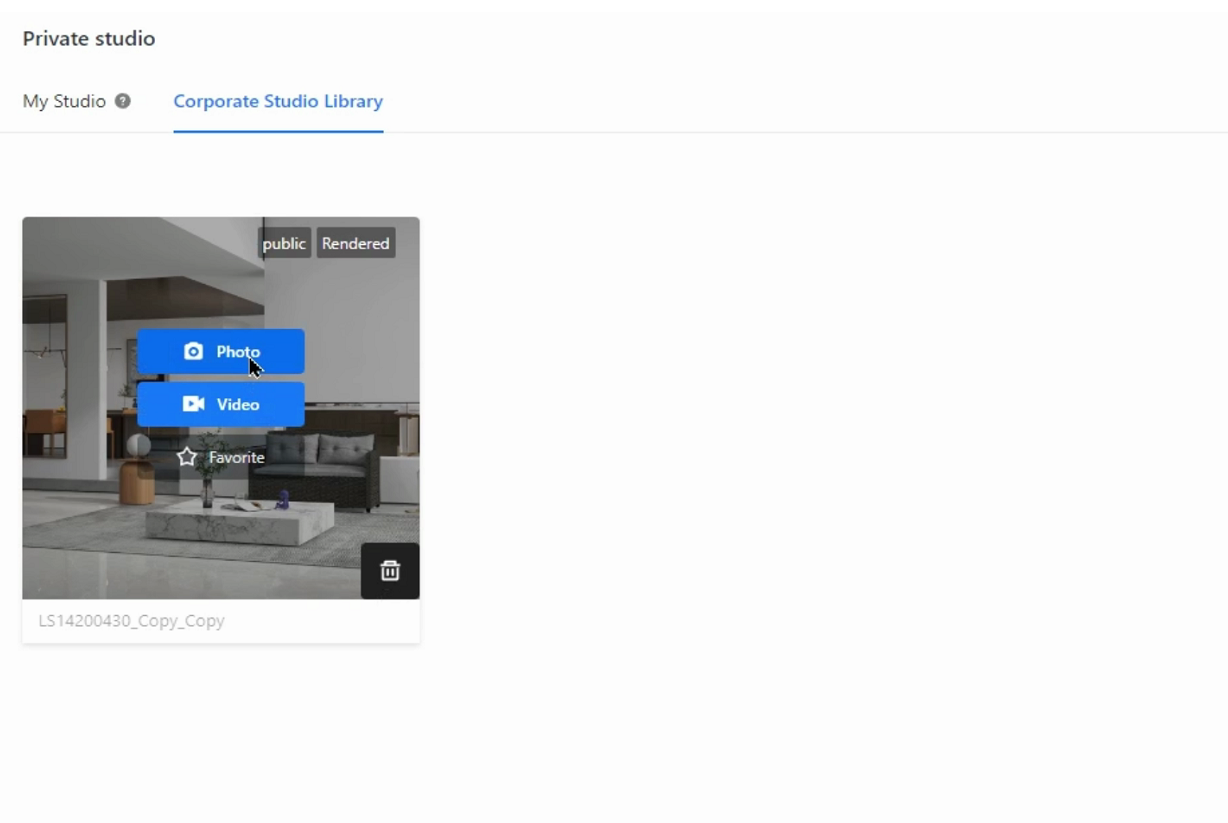
7. As mentioned in Step 5, the sub-account users who are granted the relevant roles under the admin account will have access to the studios published to Corporate Studio Library.
Here, we log into the enterprise account with the email address of a different user in the active Manager role.
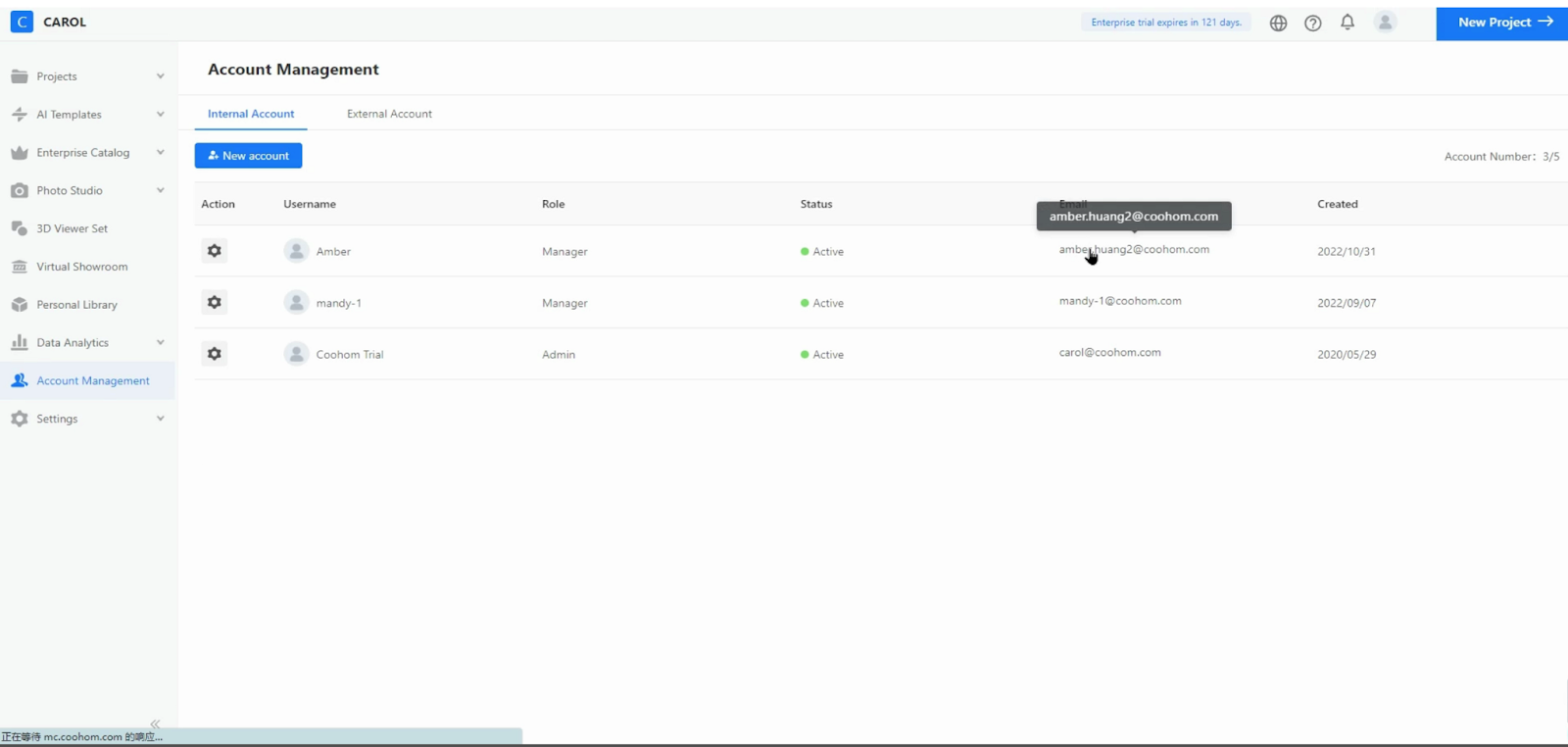
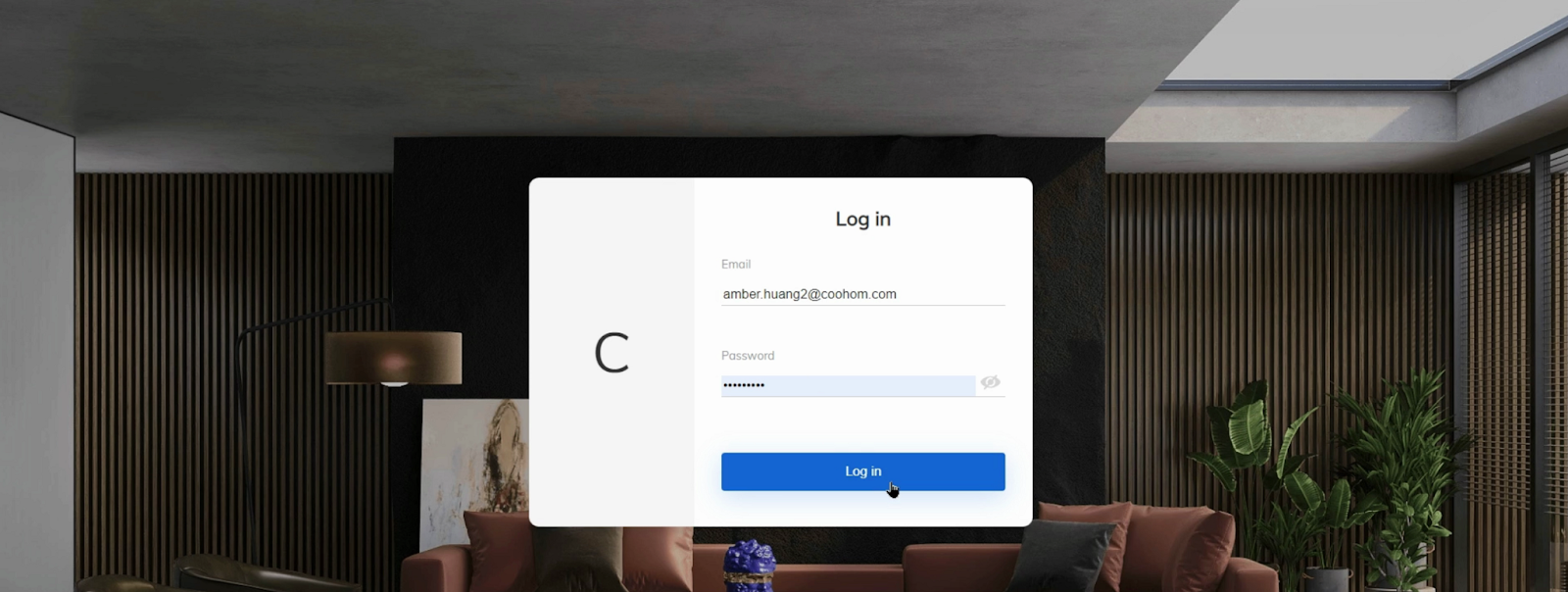
After log-in, the published studio can be found in the Corporate Studio Library.
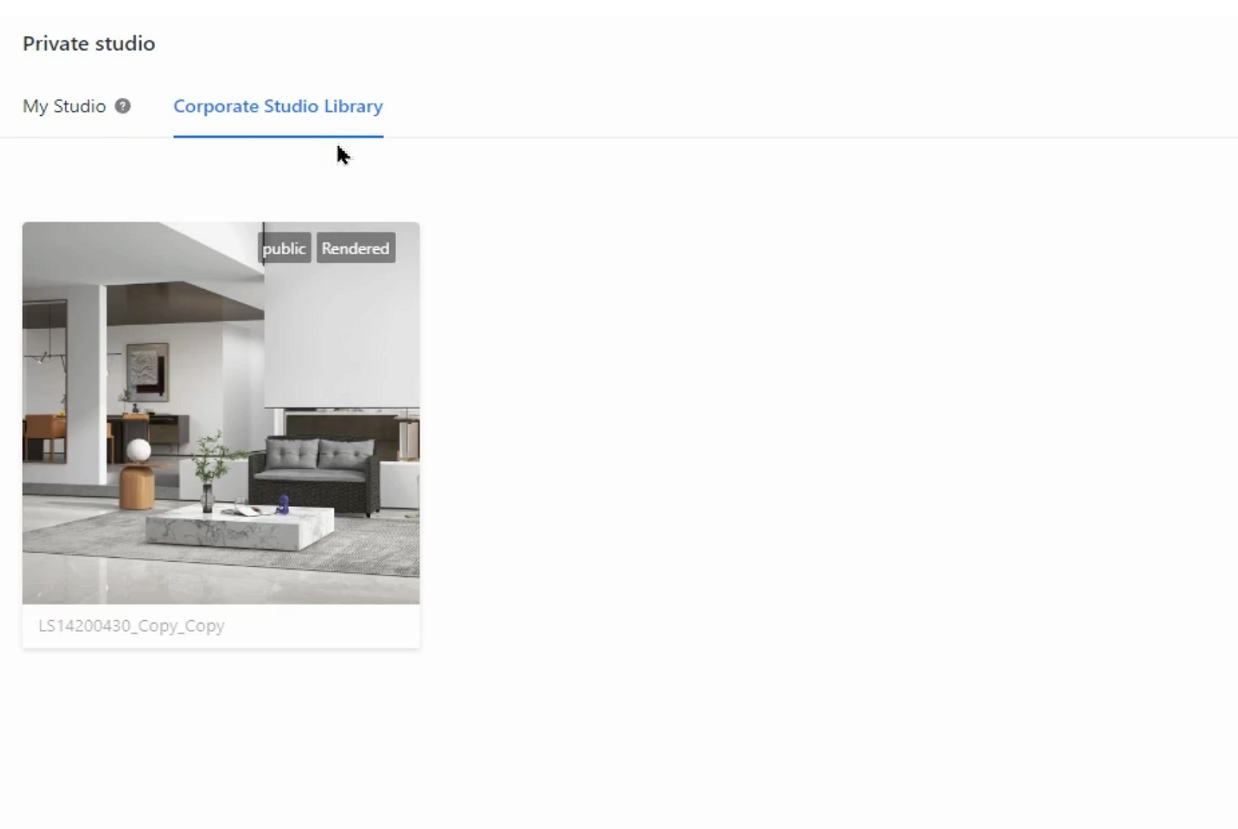
The sub-account user can then view and use the studio tagged with “public” for product shooting.