Overview
The Real-time Material Editor allows you to preview the effect of materials in real time so that you can get exactly what you see in preview scenes. Besides, you will be able to create materials based on our publicly available material templates without the need to use other maps. With a wider variety of material parameters that you can adjust, you won’t miss out on any part that you want to work on.
Target users
-
Admin users of Coohom enterprise account
-
Sub-account users with the permission to upload materials
-
Coohom individual account users
Admin users of Coohom enterprise account
Sub-account users with the permission to upload materials
Coohom individual account users
Industries covered by material maps
-
Furnishing
-
Finishing/Construction
-
Custom furniture
Furnishing
Finishing/Construction
Custom furniture
Steps
How to enter Real-time Material Editor
For enterprise users
1. Log into the Coohom Saas backend. In the left-side navigation panel, select Enterprise Catalog. In the drop-down menu, click Textures.
2. In the page that appears, click the New Textures button on the top-right corner.
3. In the New Textures page, click the Real-time Material section near top.
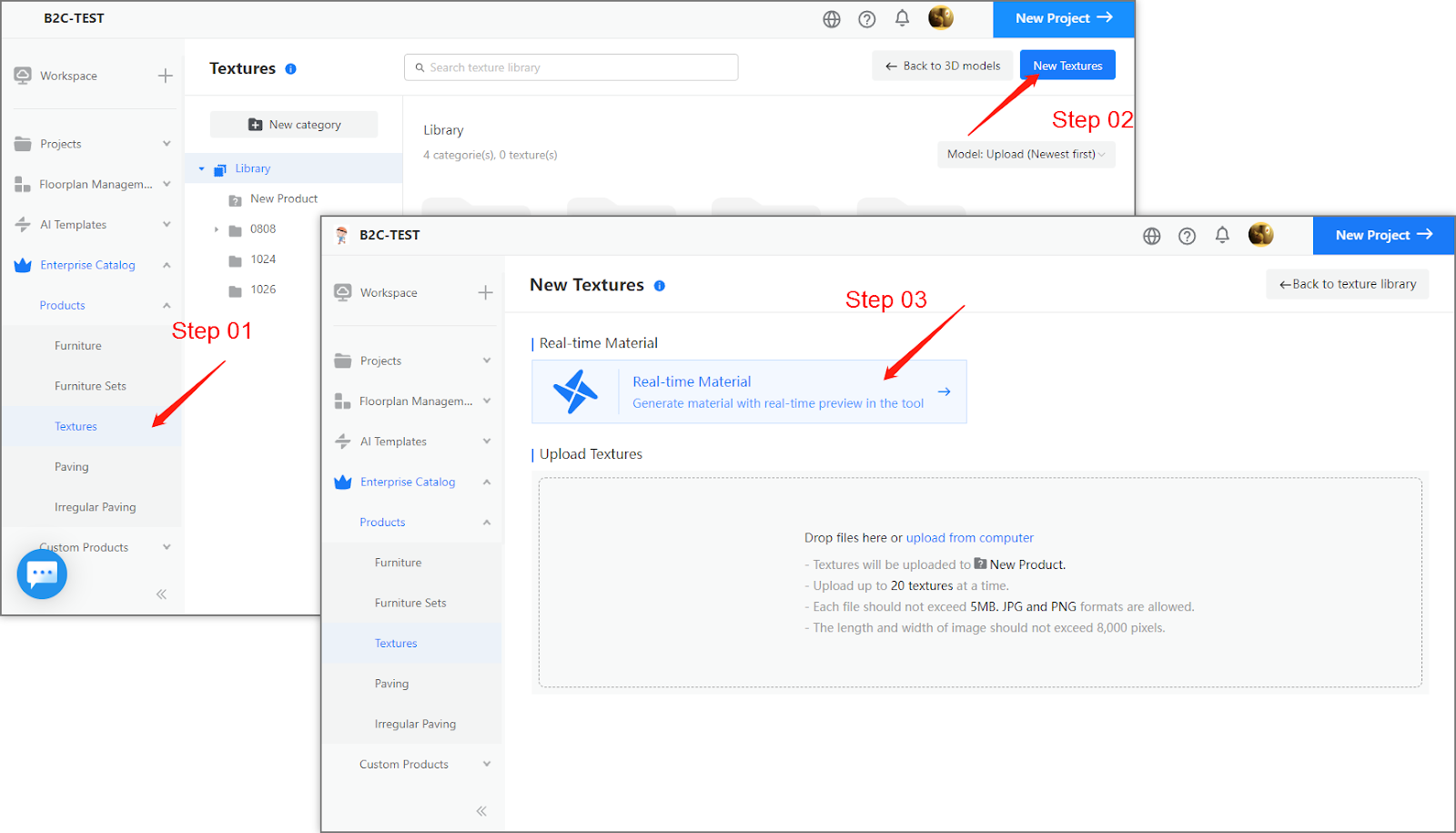
For individual account users
1. Log into your Coohom individual account. In the left-side navigation panel, select Personal Library.
2. In the page that appears, select the Textures tab near the top.
3. Click the Upload Textures button on the right part of the page.
4. In the New Textures page, click the Real-time Material section near top.
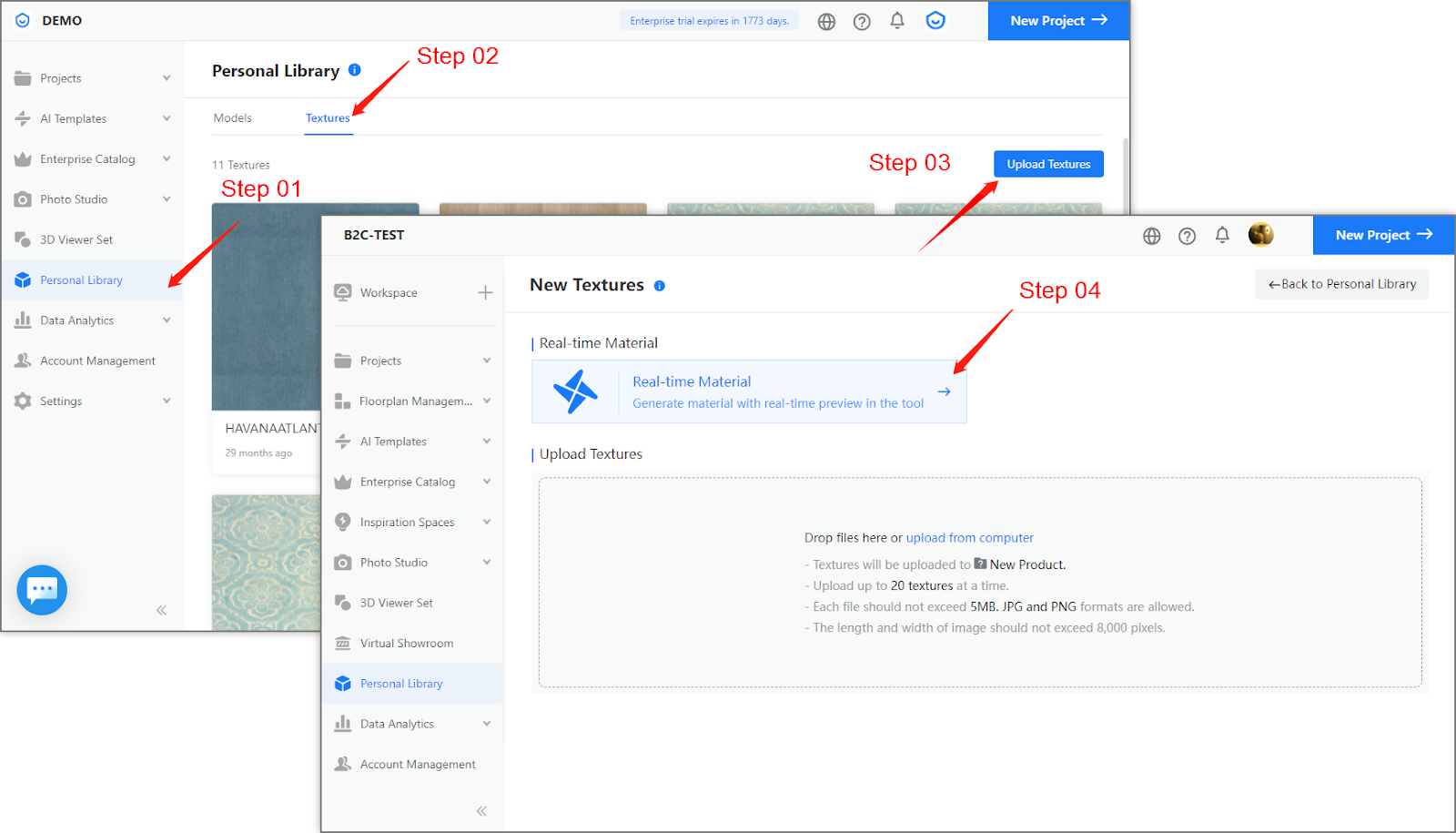
How to User Real-time Material Editor
The interface of Real-time Material Editor
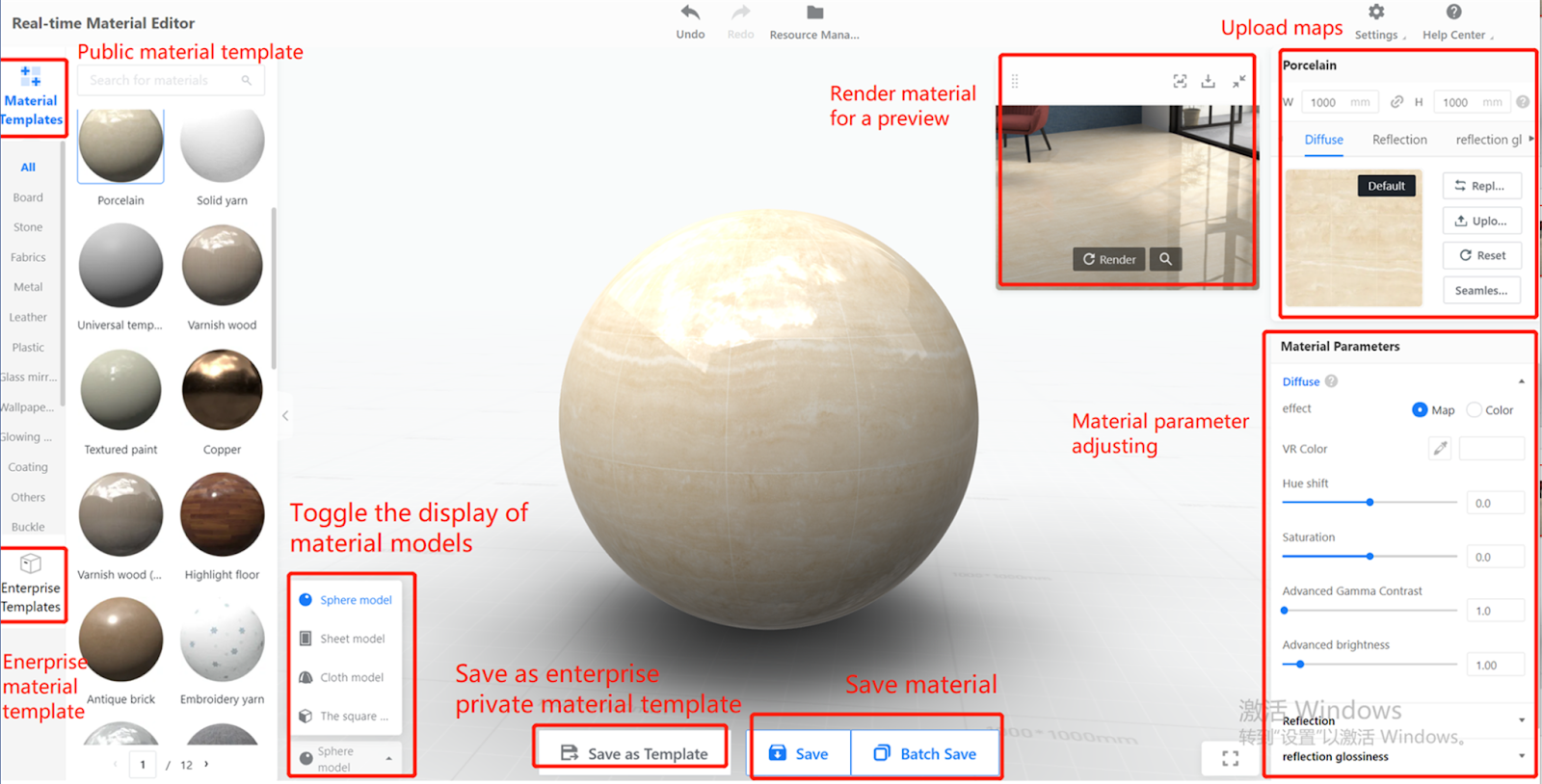
1. In the left-side navigation panel, select a material category. In the menu on the right, select a material template.
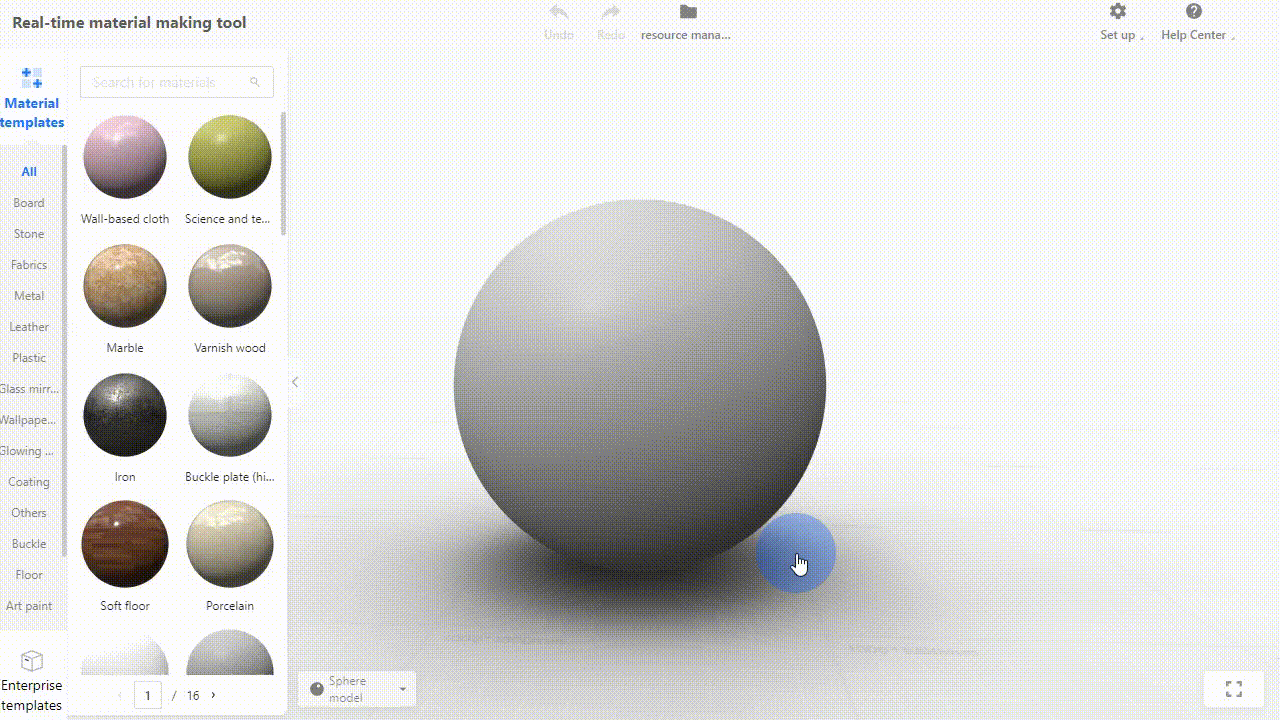
2. In the Material Parameters section, you can adjust different sets of parameters and view the effect in real time.
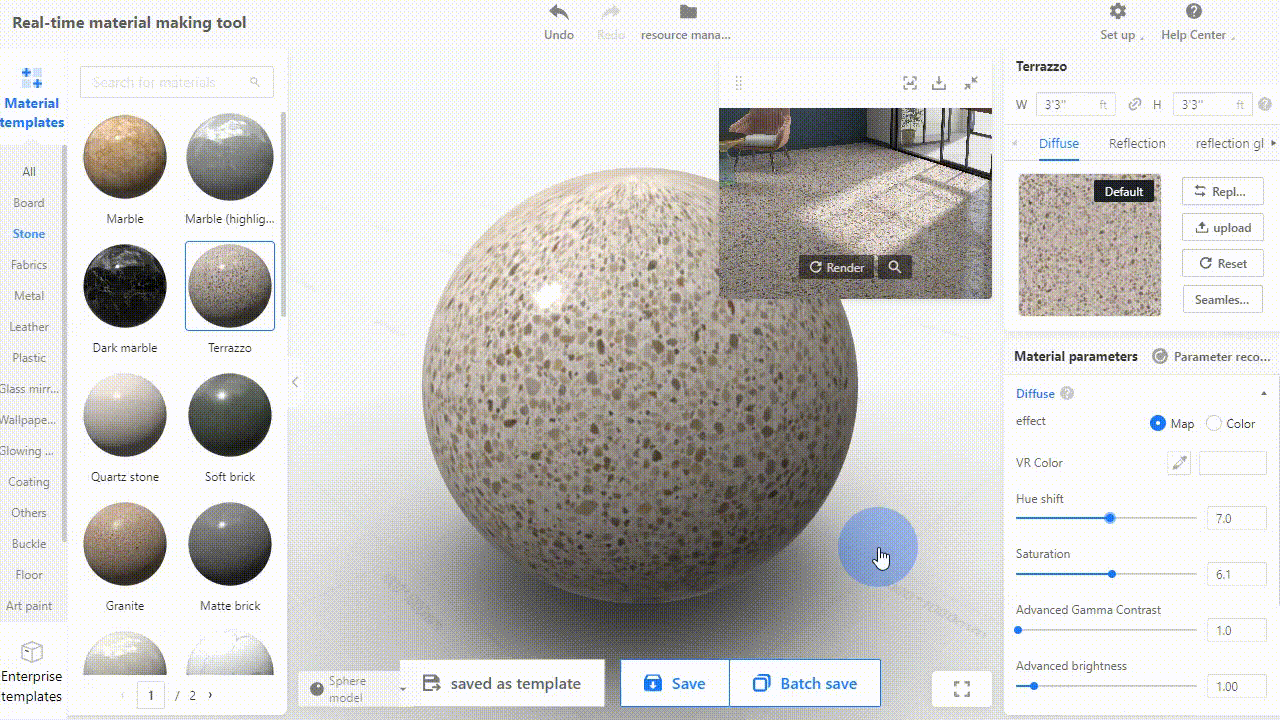
As shown above, there are four sets of material parameters.
Diffuse: The color and texture details of the material surface.
Reflection: The color in which the material reflects a light.
Reflection Glossiness: The blurry degree of reflections on the surface of an object. The greater the value, the clearer the reflection.
Bump: The bumps of the material surface, with white areas protruding and black areas receding.
3. After you finish setting the material parameters, you can render the material right away for a preview.
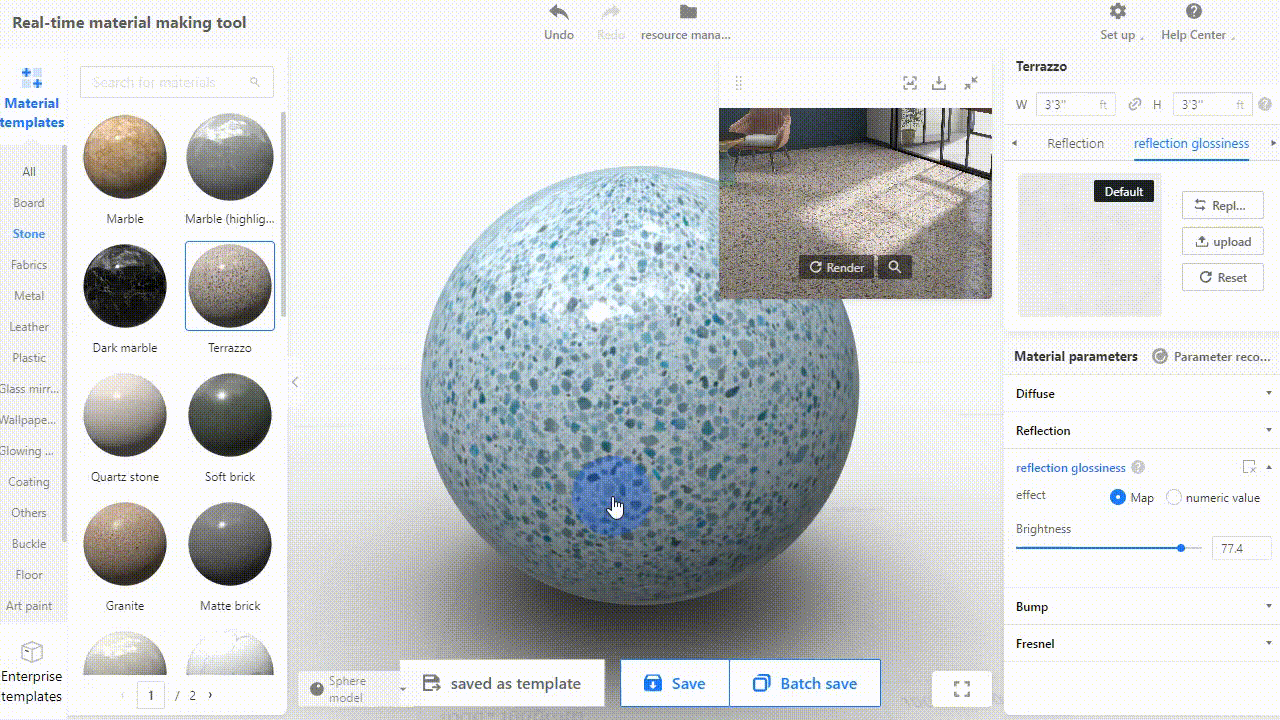
4. See the rendered preview of the material effects in just a few clicks. You can zoom it in and out.
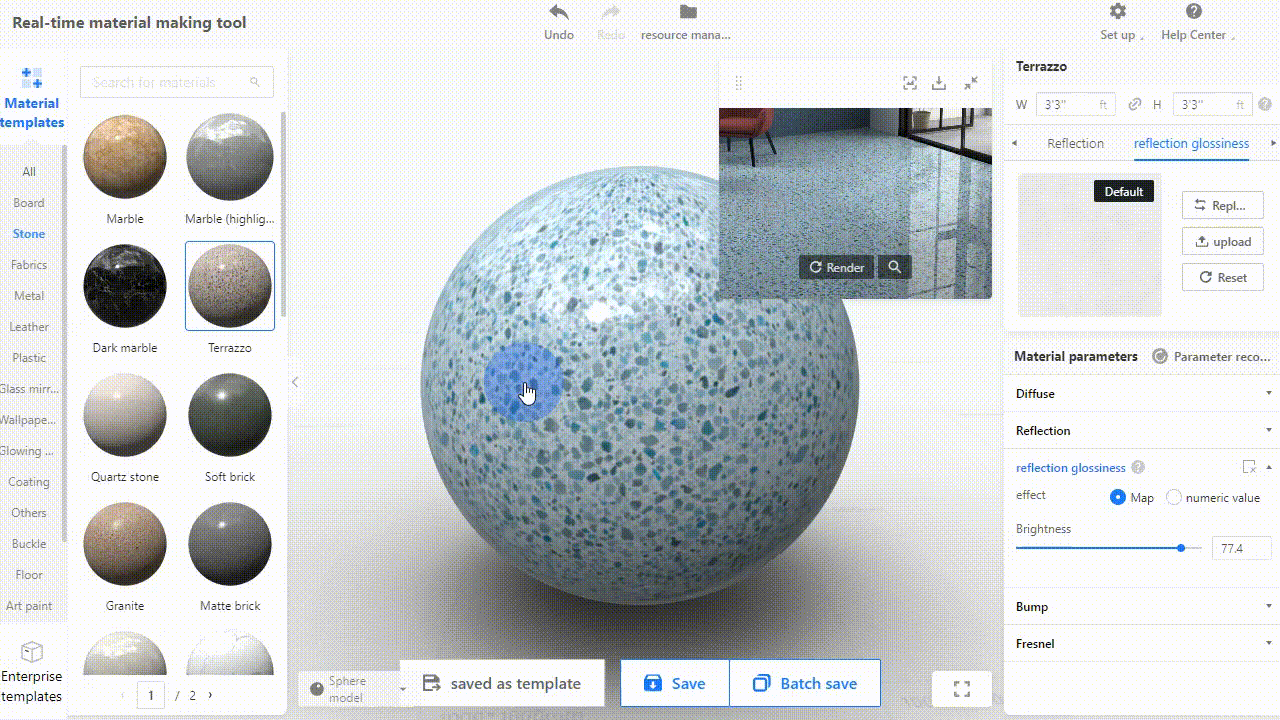
Below is the full preview.

5. When you have finished creating a material, you can save the material directly as shown in the following picture. Before clicking the Save button, you need to name the material, configure its size, and choose the render category as well as the folder it is saved to.
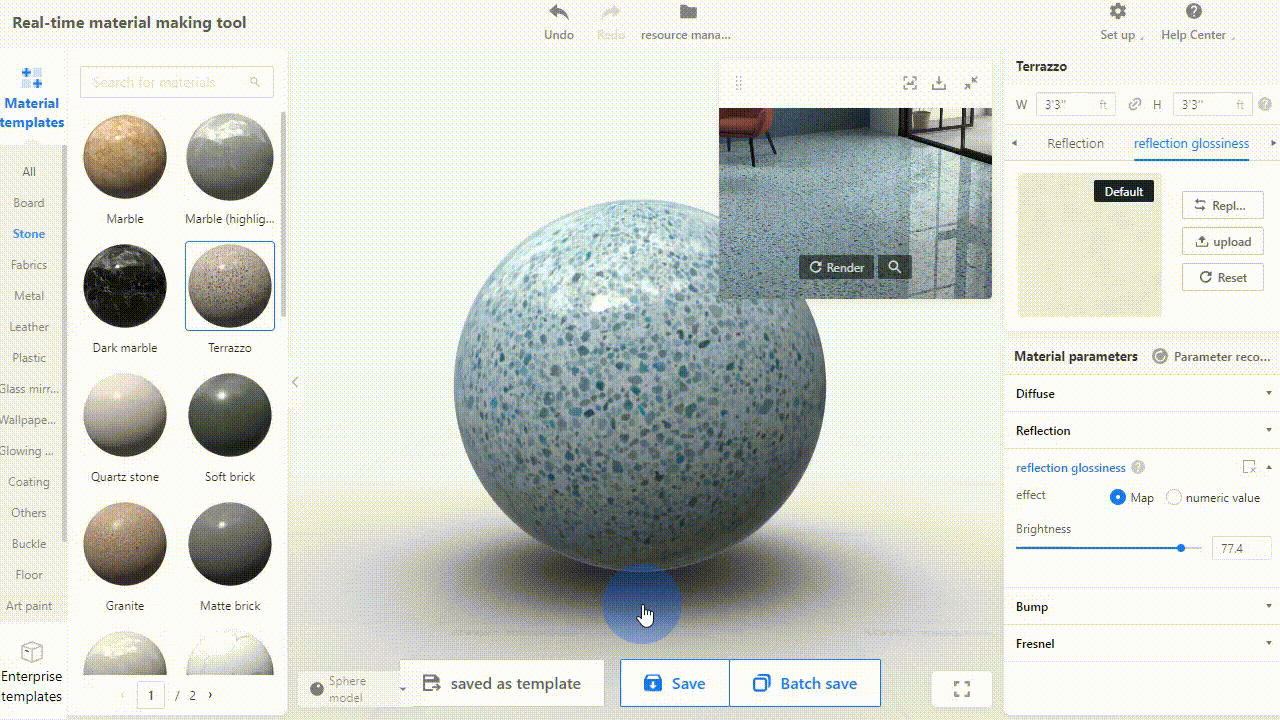
You can also save the material as an enterprise material template, which makes it convenient for you to use it repeatedly in future.
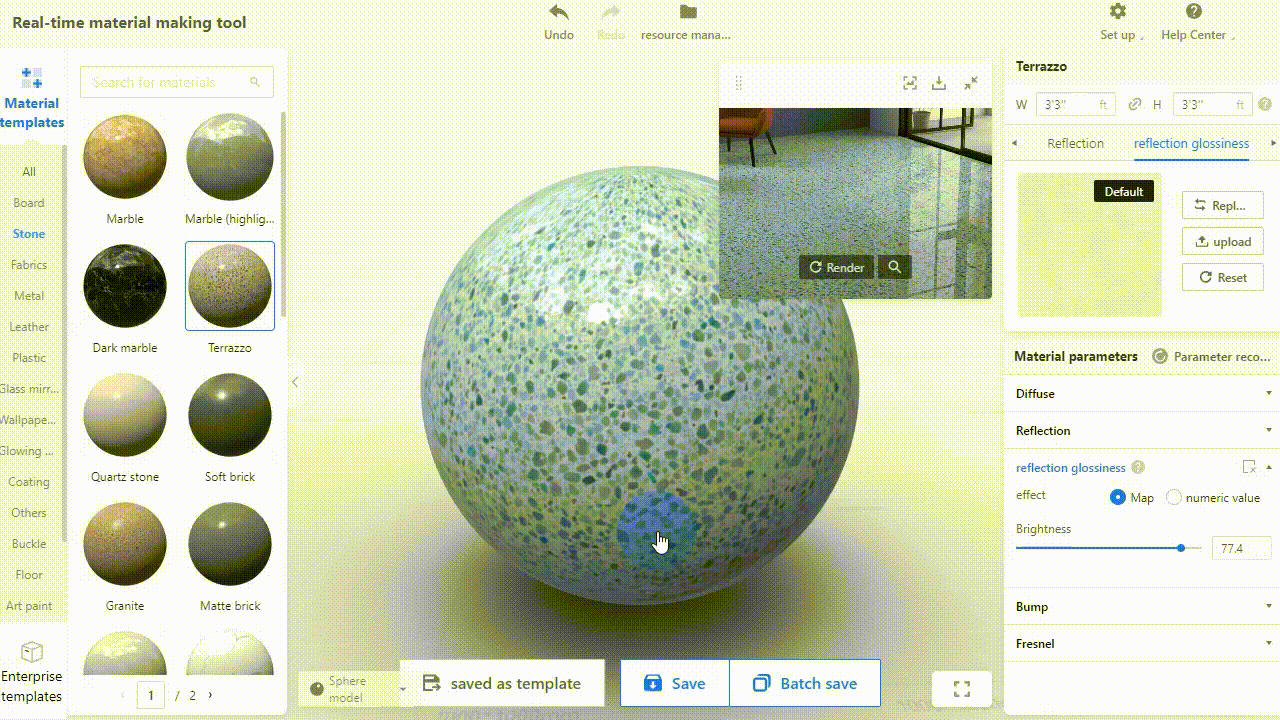
FAQ
1. Can there be any difference in using various materials made with the Real-time Material Editor?
No, there’s no difference in using the materials made with the Real-time Material Editor. In our design tools, you can replace the materials, render them, and perform more operations in the same way, regardless of the material. In the Sass backend, you can manage and edit them all as expected.
2. Do the materials made with the Real-time Material Editor have the same rendering effect as Coohom projects or floor plans?
The rendering effects are basically the same. However, there can be slight visual differences due to varied settings of scenes, lighting, and camera angles.
3. What is Material Template?
Material Template is the updated version of Rendering Category. Each template can be seen as a material base with pre-configured basic effects. By adjusting parameters, you can edit on the material base to create a new material on your own.
4. If I forget to save a material that has been rendered or adjusted, will that material still be there after I exit the page?
No, your rendered or adjusted material cannot be retrieved if you quit without saving. We recommend that you save it soon after the rendering or adjustment is done.
5. Will the effects of a real-time material look exactly the same as before if I finally set its parameters and category to the original state?
In most cases, it will look exactly the same as before. However, there can be trivial differences in some materials. So we suggest that you observe the actual effects after setting the parameters and category to the original state to make sure it meets your expectation.
6.Why would renderings fail sometimes?
Renderings could fail sometimes because of low internet speed or network congestion. You can click Retry after a while for a new attempt.
7. Is there a limited number of renderings that I’m entitled to in the material editor?
So far, there’s no limit to the renderings entitled to any user in the material editor. However, if you start too many rendering operations in a short period, the tasks may end up in a long queue, prolonging the rendering process greatly. Therefore, we suggest that you cut back on the renderings that are not so necessary.
Kindly find the short video in Youtube:
Here is a long video for your reference.