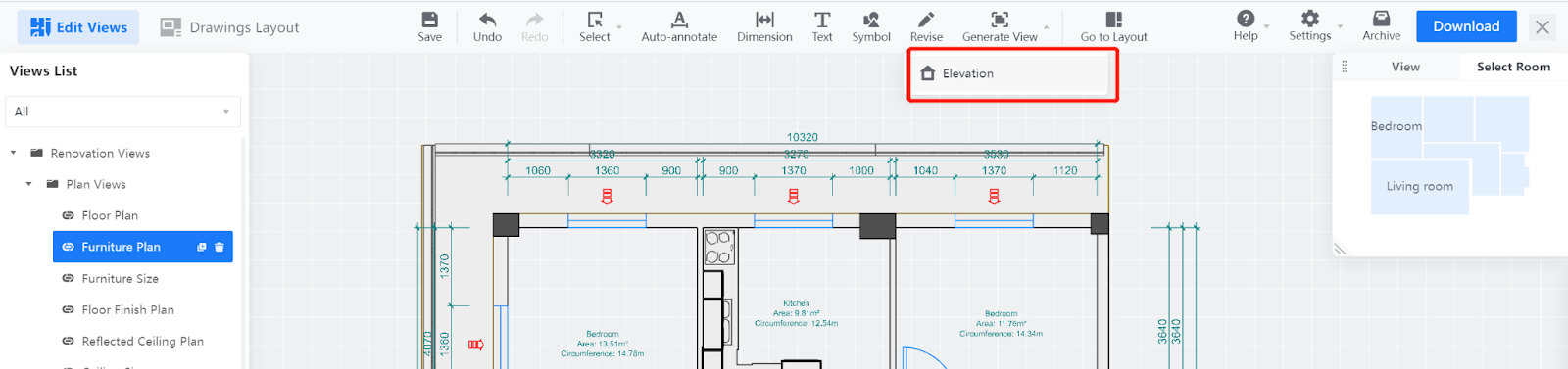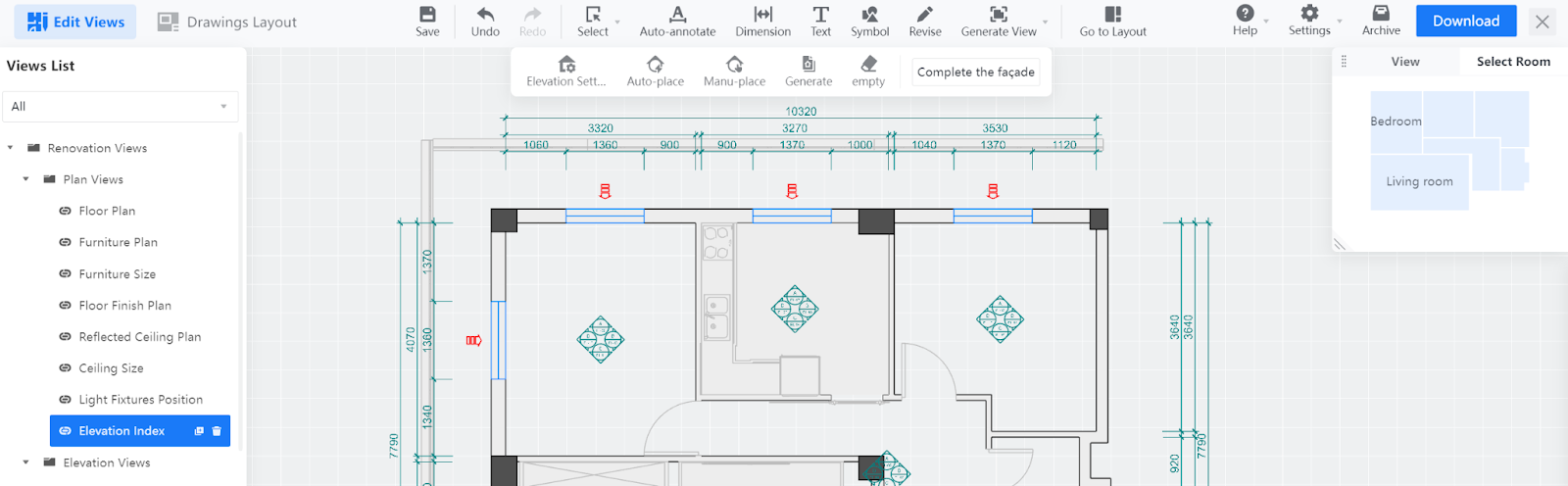- Helpcenter
- Upload & Export
- Download & Export
-
Getting Started
-
Model Library & Asset Management
-
News & Product Update
-
Kitchen, Bathroom, Closet, Custom Modelling
-
[Enterprise] 3D Viewer & Virtual Showroom
-
Payment & Billing
-
Version 5.0
-
Upload & Export
-
Personal Account
-
Photo & Video Studio
-
Material&Component
-
Floor Plan Basic
-
Images/Videos & Light
-
Tips & Tricks
-
Privacy & Terms
-
Inspiration Spaces
-
Testimonials
-
Construction Drawings
-
AI Tools
-
Customer Service Team
-
Projects Management
-
FAQ
-
Coohom Online Training
-
Lighting Design
-
Coohom Architect
UI changes of Construction Drawing
Overview
As the number of icons related to the Annotate feature has grown, it becomes harder for you to locate the right type of annotation that you want on the drawing. Therefore, our Construction Drawing team has relocated these Annotation-related icons and buttons, all for easier identifications.
Entrance
1. Enter the project that you want to work on. Hover your mouse over Drawings & Schedules in the top bar. In the drop-down menu, click on Construction Drawings.
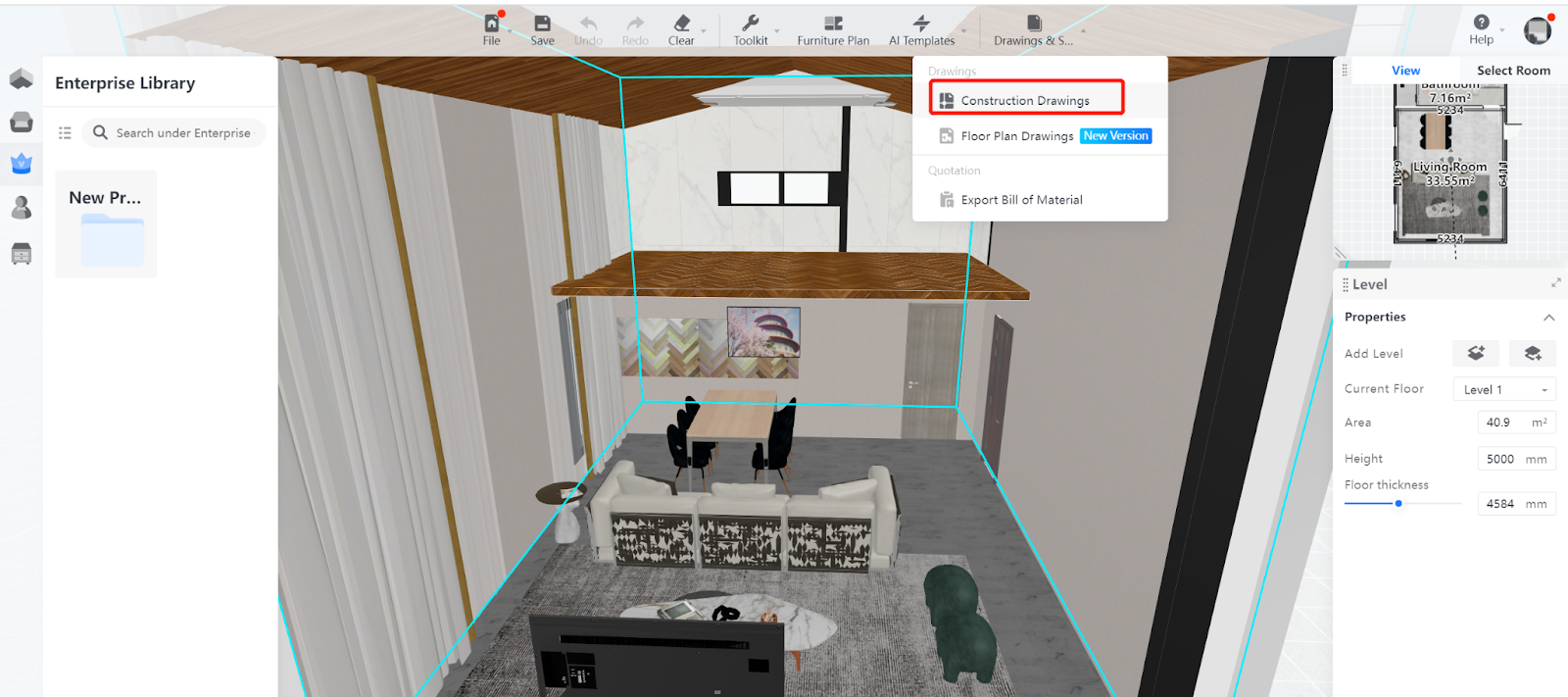
UI Changes
In the Edit Views page, you will find all the buttons relevant to annotations now appear in different locations.
Before
The Auto-annotate, Dimension, Attribute, symbol, Text and Clear buttons all used to appear under the Annotate button, not very easy to find out.
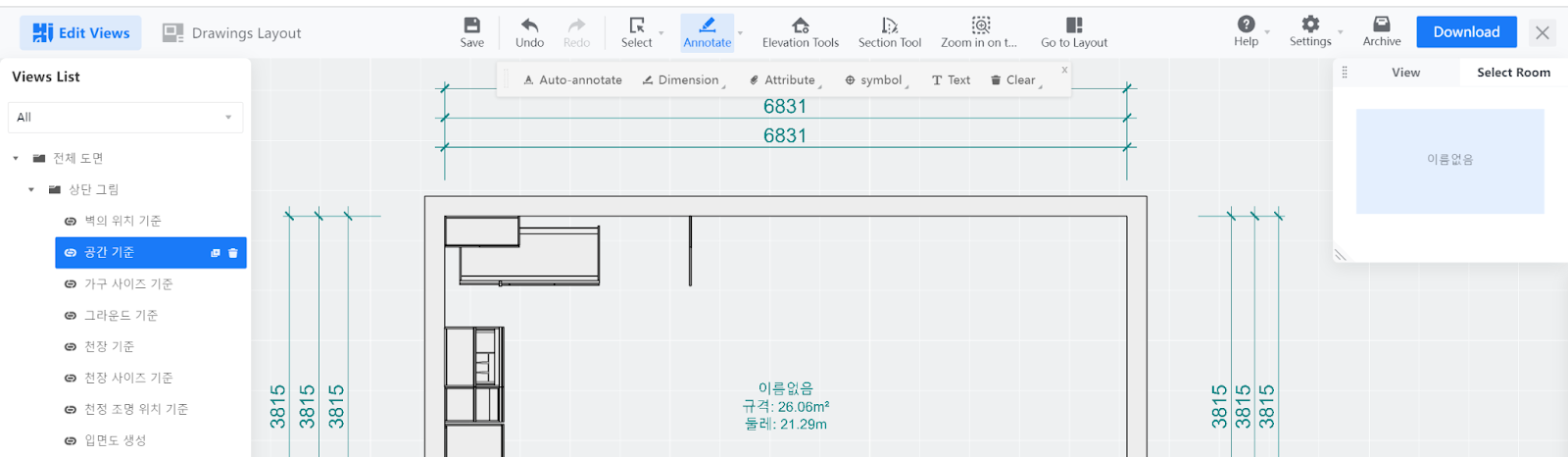
After
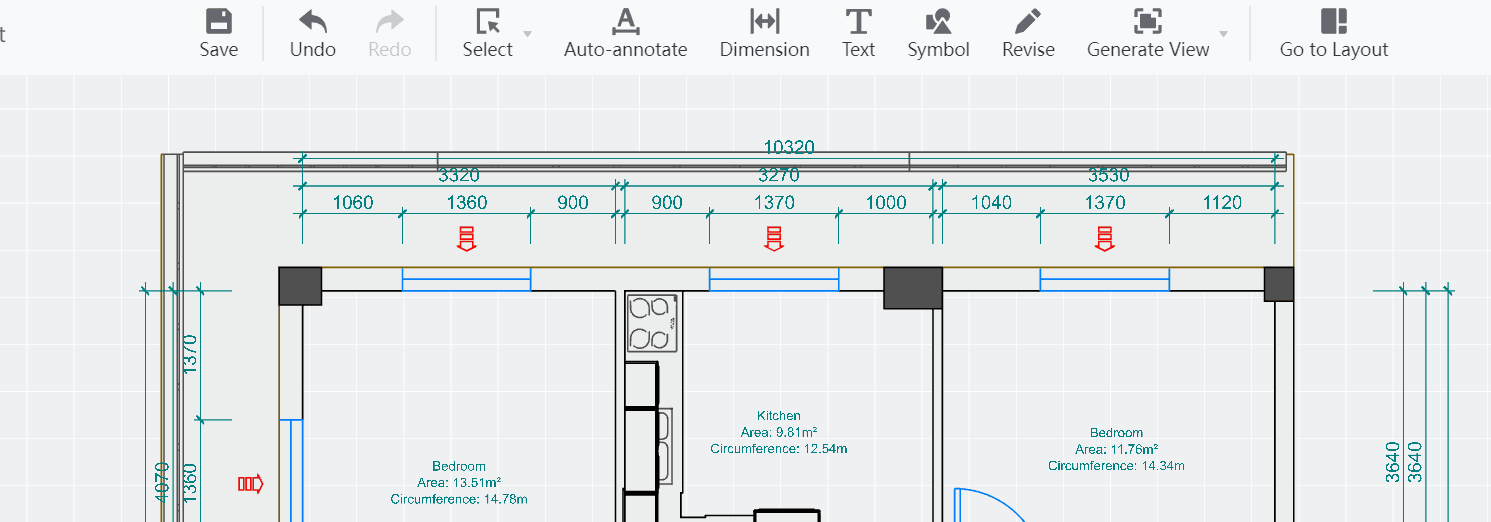
1)There's no more Annotate button in the top bar of the Edit Views page. Instead, the Auto-annotate, Dimension, Symbol and Text buttons can be found directly in the top bar.
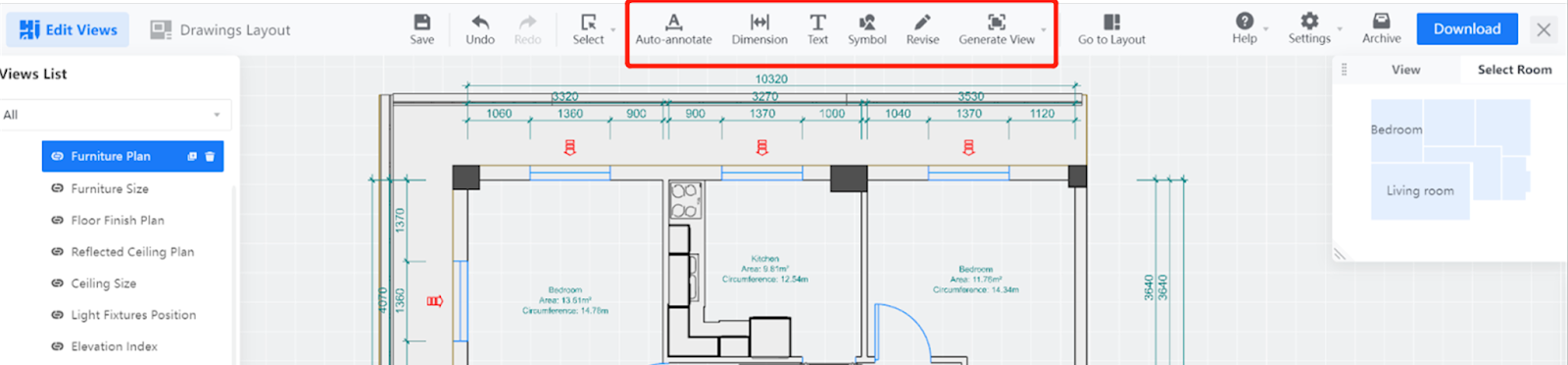
2)The Text and Attribute functionalities are both relocated to the bar that is secondary to the Text button. In other words, when clicking the Text button on the top bar, you will see the text and attribute options in the secondary bar that pops up.
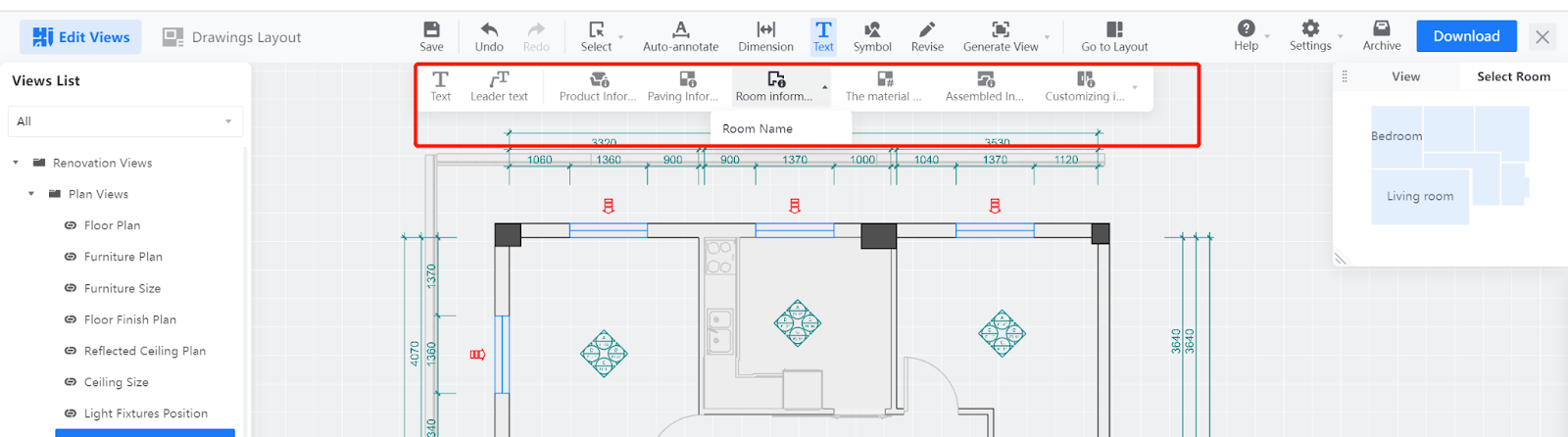
3) There’s no more Clear button in the drawing interface. Instead, the Revise button in the top bar serves the same function. That means, you can delete annotations by clicking the Revise button on the top bar and choosing the type that you want to remove.
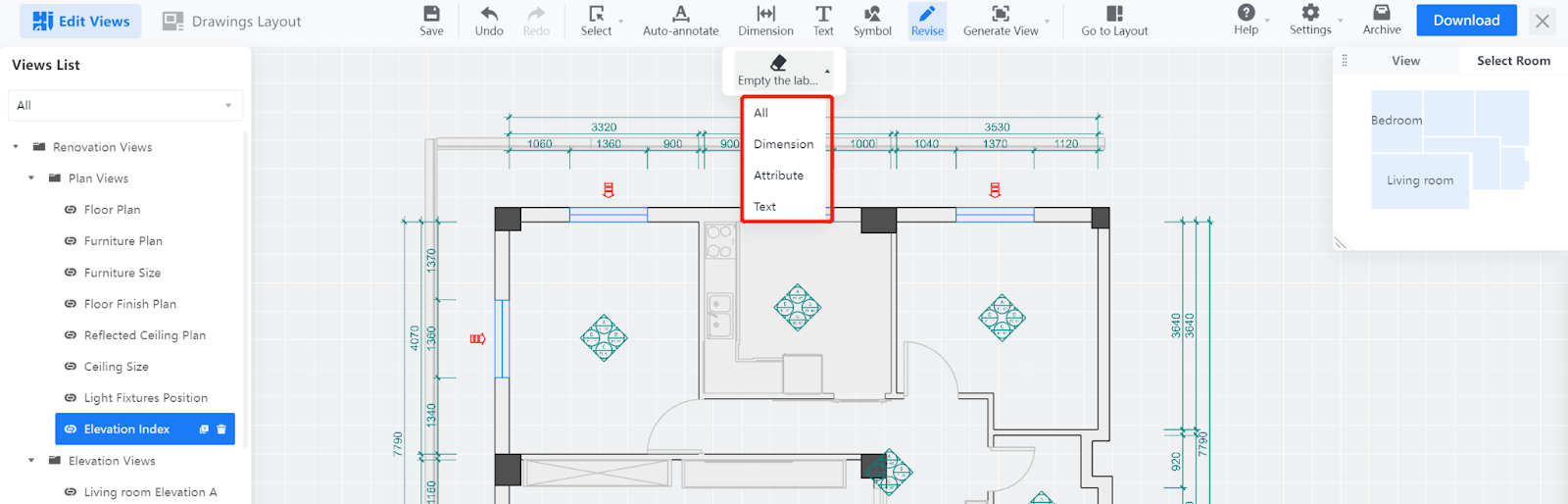
4)The Elevation Tool button has been categorized under the Generate View button.