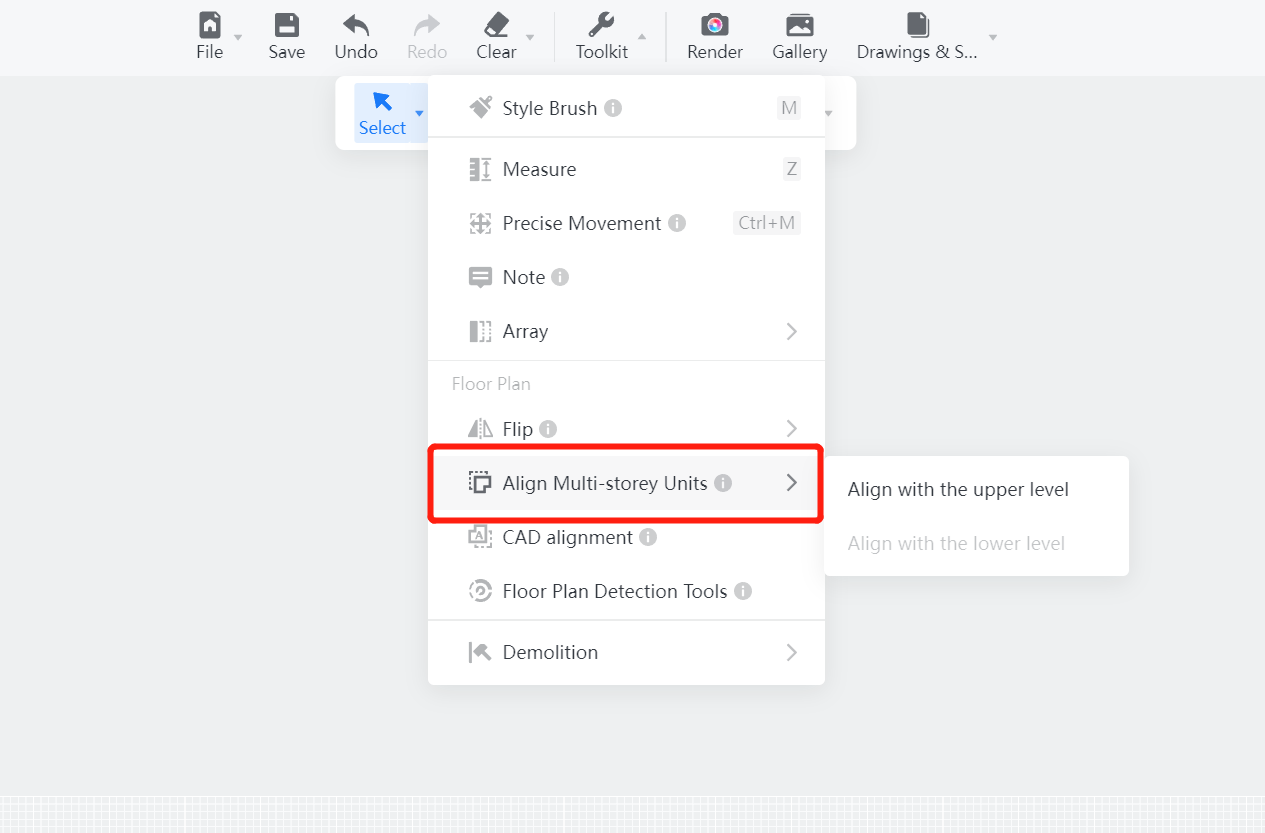- Helpcenter
- Version 5.0
-
Getting Started
-
Model Library & Asset Management
-
News & Product Update
-
Kitchen, Bathroom, Closet, Custom Modelling
-
[Enterprise] 3D Viewer & Virtual Showroom
-
Payment & Billing
-
Version 5.0
-
Upload & Export
-
Personal Account
-
Photo & Video Studio
-
Material&Component
-
Floor Plan Basic
-
Images/Videos & Light
-
Tips & Tricks
-
Privacy & Terms
-
Inspiration Spaces
-
Testimonials
-
Construction Drawings
-
AI Tools
-
Customer Service Team
-
Projects Management
-
FAQ
-
Coohom Online Training
-
Lighting Design
-
Coohom Architect
Cloud Design 5.0: Multi-Floor Import For CAD
1. Function Introduction
Support selecting multiple drawings to import into corresponding floors and generate multi-story plans.
2. Tool Version
Cloud Design 5.0
3. Entry Introduction
Import floor plan on the left sidebar - Import CAD
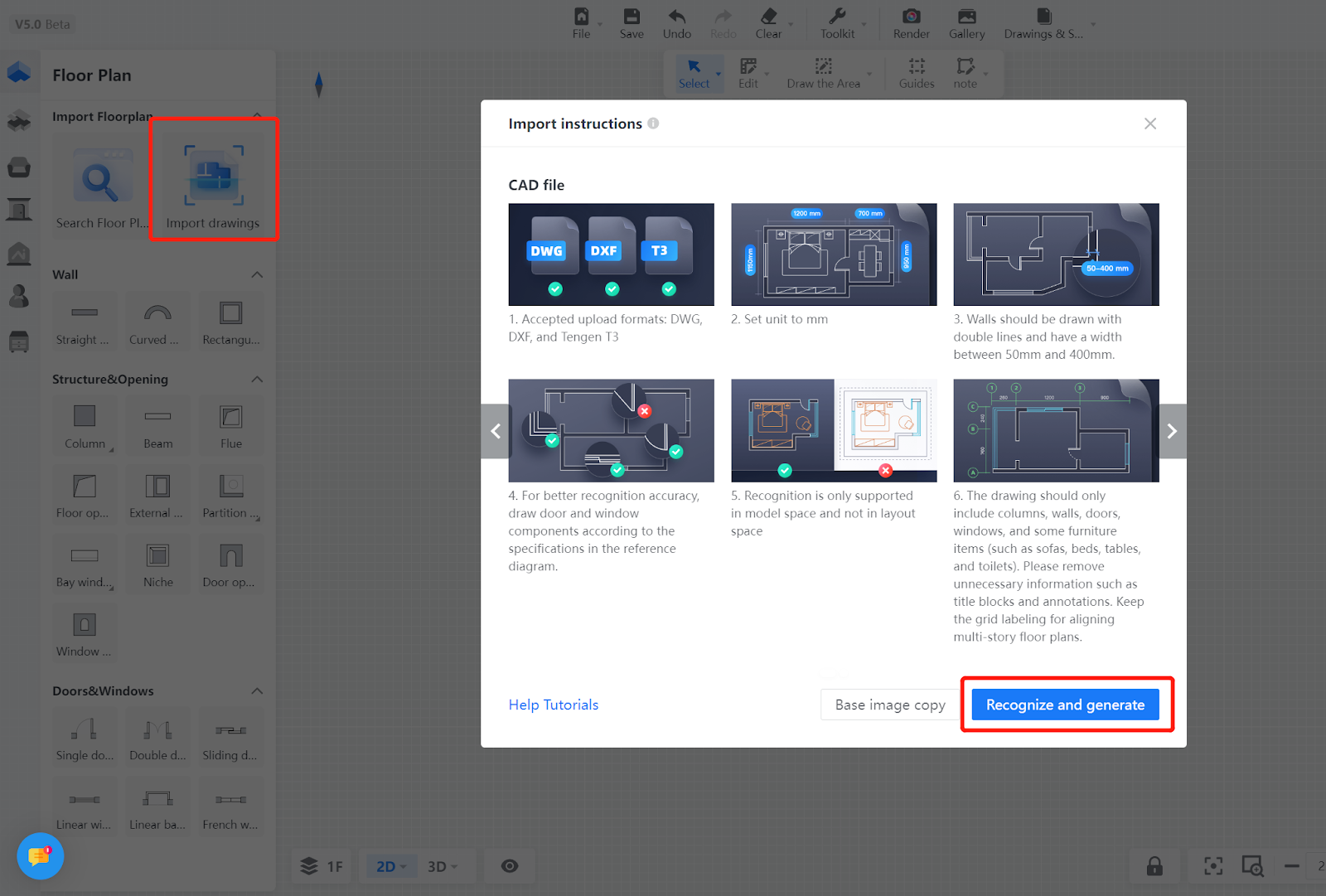
4. Detailed Functionality
You can view the CAD import requirements to help improve the accuracy of import and recognition.
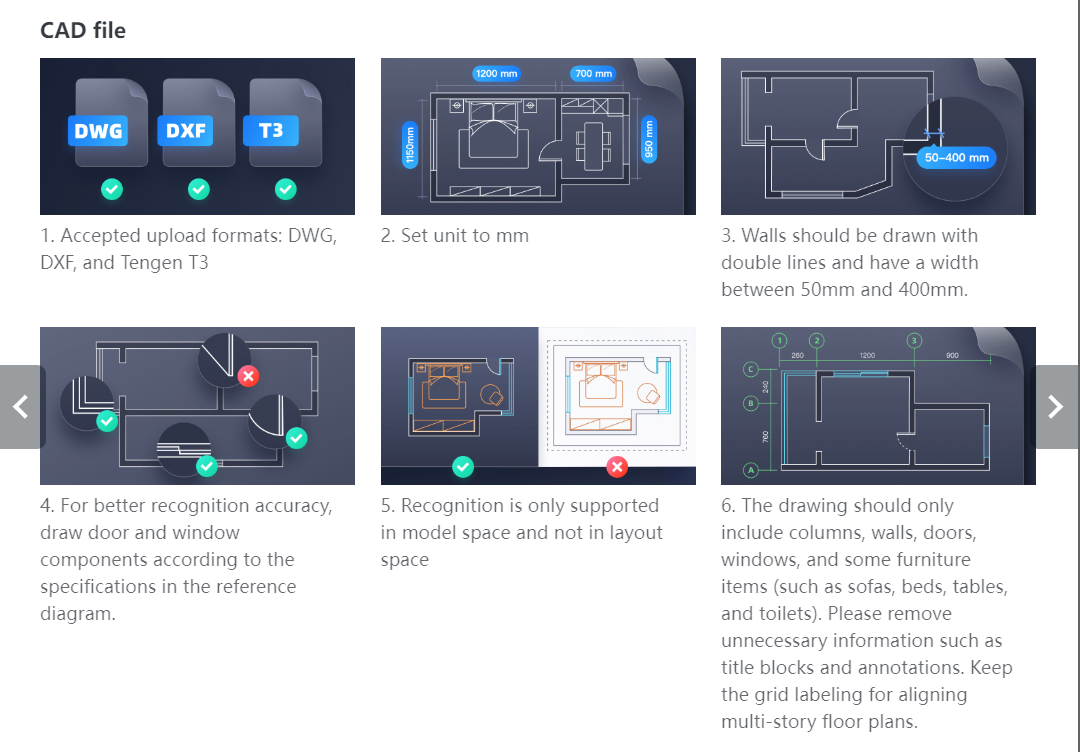
Continue to import CAD, you can select CAD drawings of multiple floors.
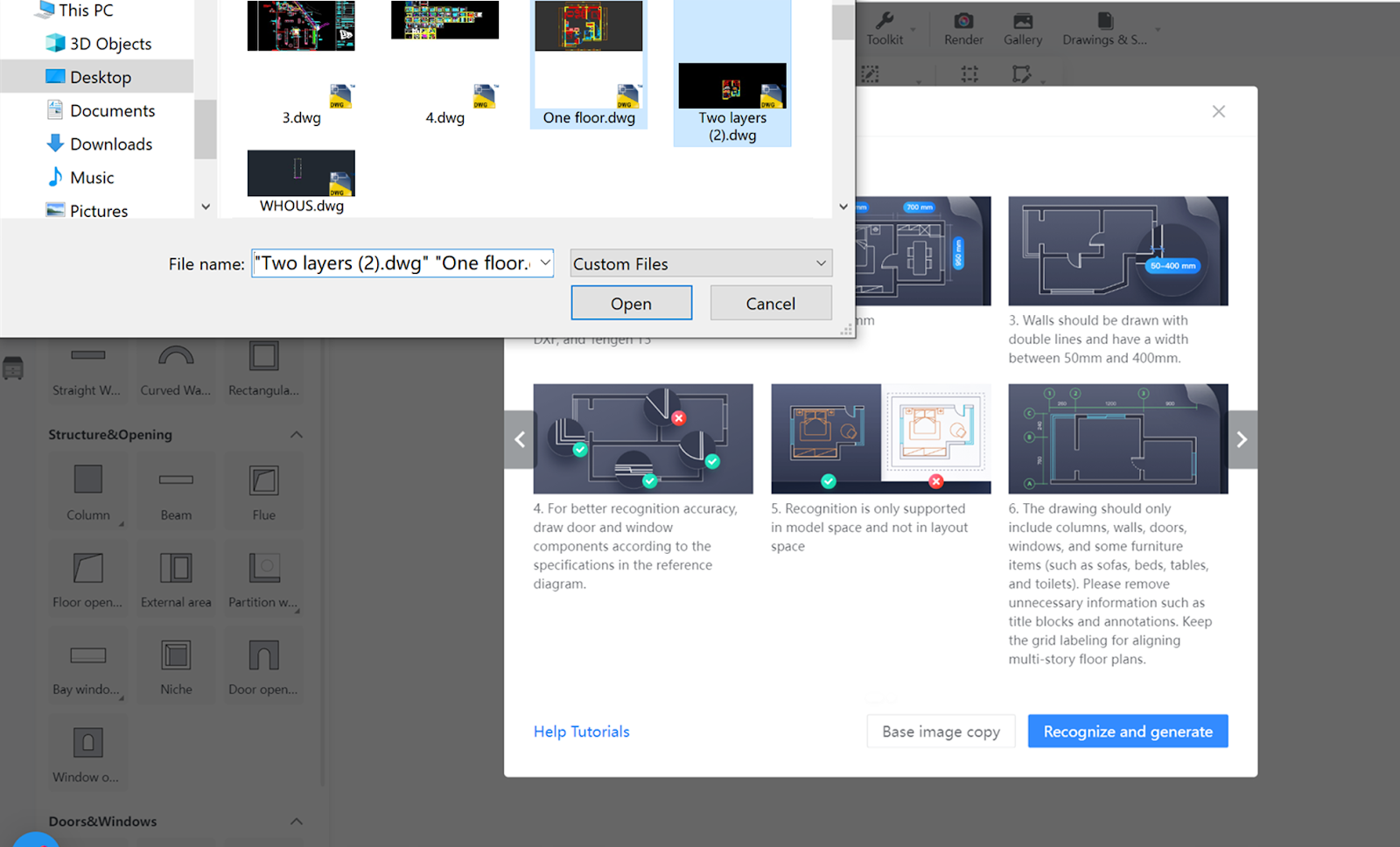
You can select different floors for import, but only one drawing is allowed for each floor. If the floor is not in the list, you can manually add it before making a selection.
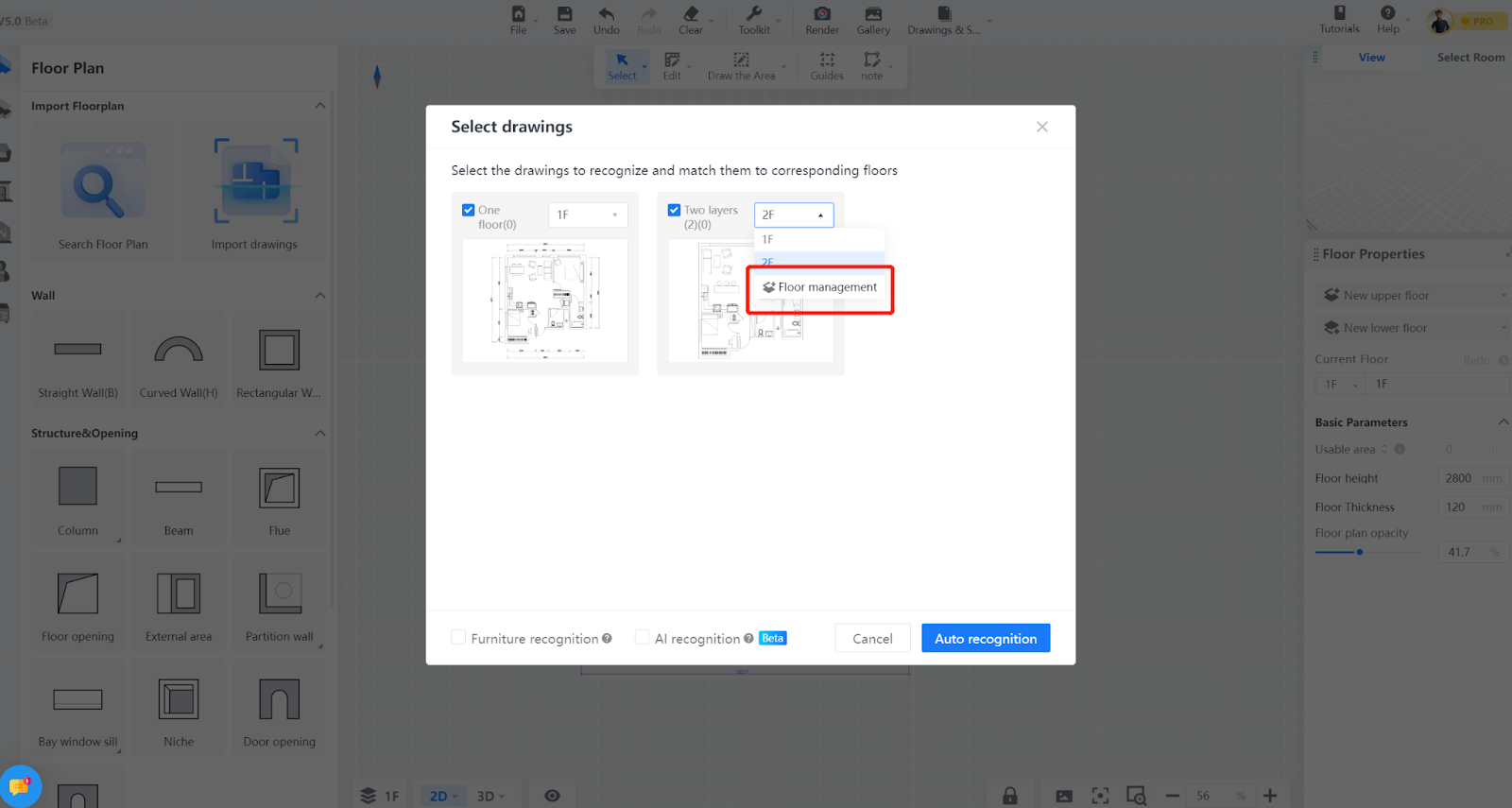
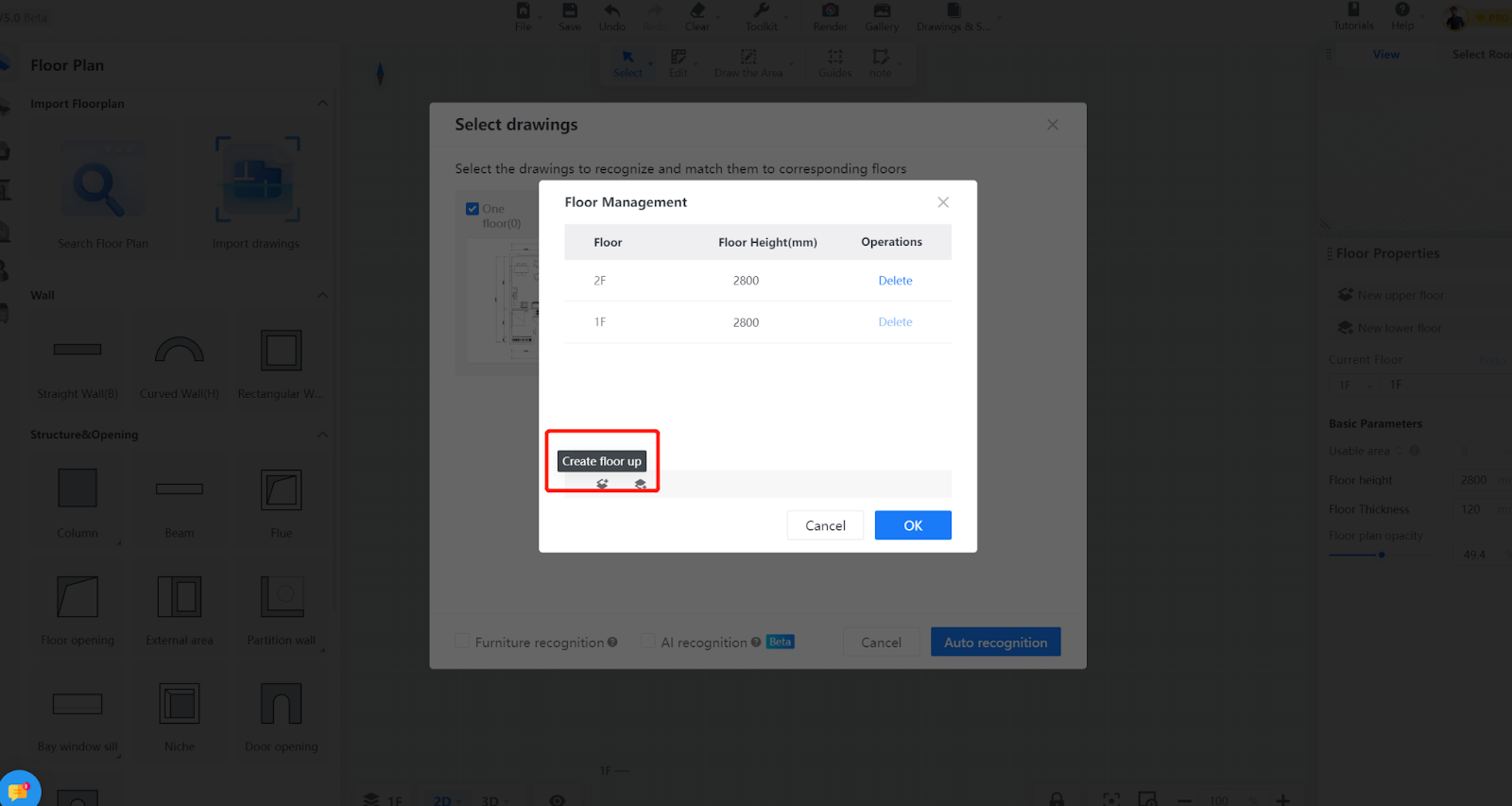
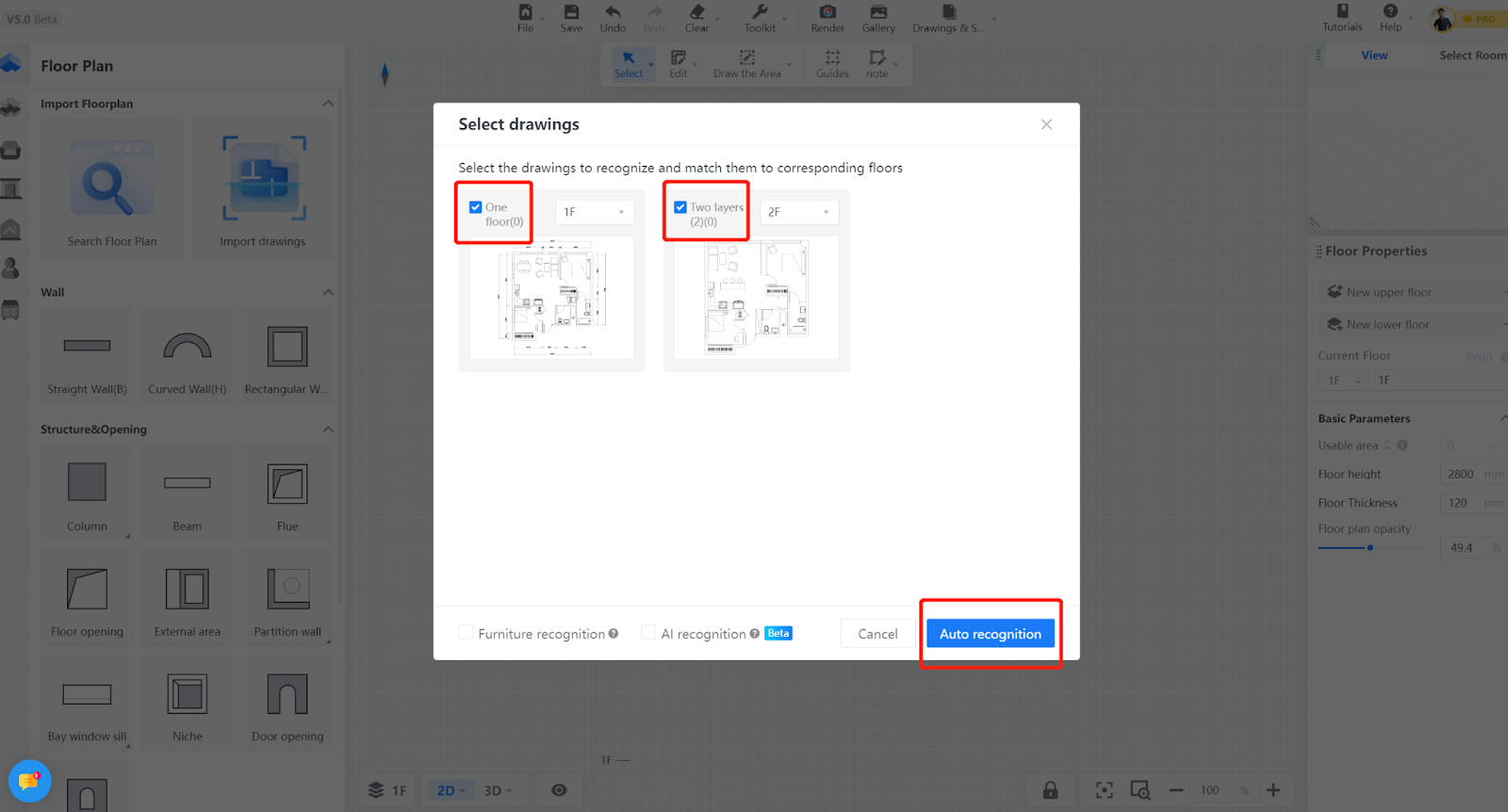
Check the desired multiple drawings, click "Auto Recognize", and multiple-level floor plans will be automatically generated.
You can check whether the automatically generated floor plan is complete and the dimensions are correct by comparing it with the base map. The base map may interfere with the checking process. You can turn off the display of the base map or adjust its transparency first.
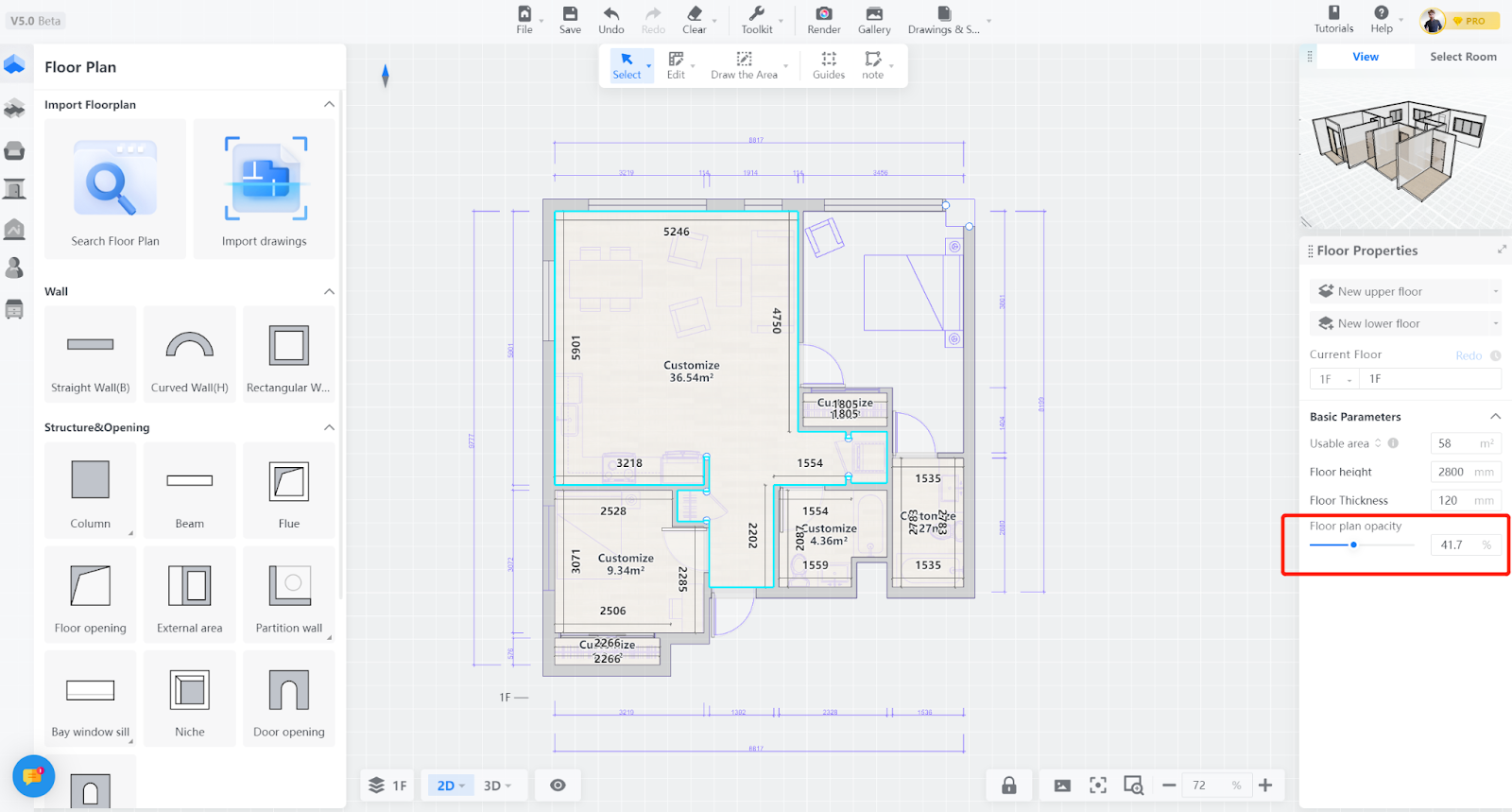
The multi-story floor plan will be automatically aligned based on the grid in the drawing. If there is no grid, and you find that the generated multi-story floor plan is not aligned, you can use the main menu-tool-floor plan alignment command to manually align it.