Introduction to the Entrance:
1. The Advanced tool has added a new tool called "Custom Modeling."
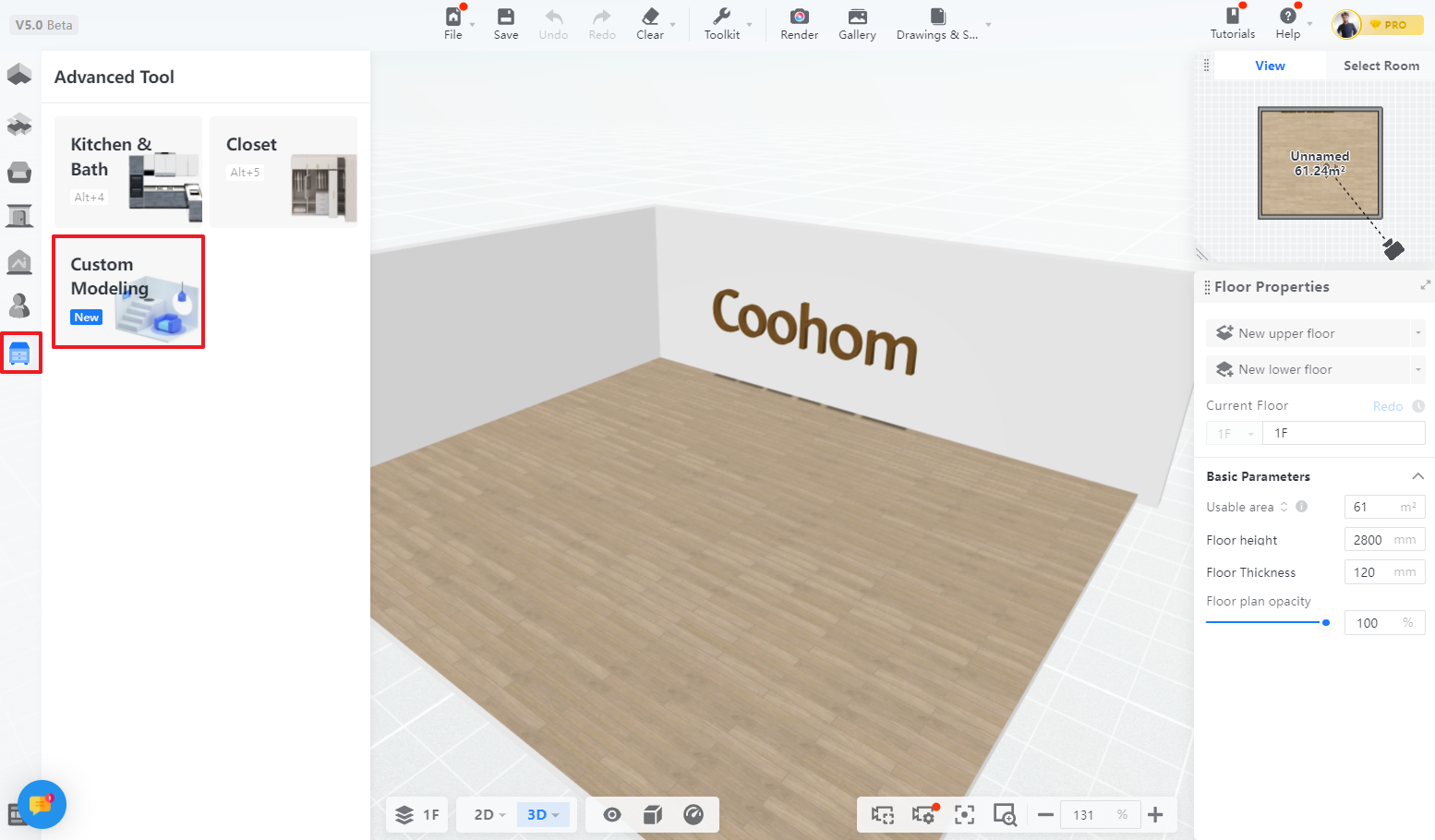
2. Clicking on the Custom Modeling tool will bring up several sections:
Toolbar - Enhanced modeling capabilities
Asset Library - Provides a vast collection of models, materials, and plugin abilities
View Switching and Visibility Control
Canvas Camera Angle Switching
Room Switching
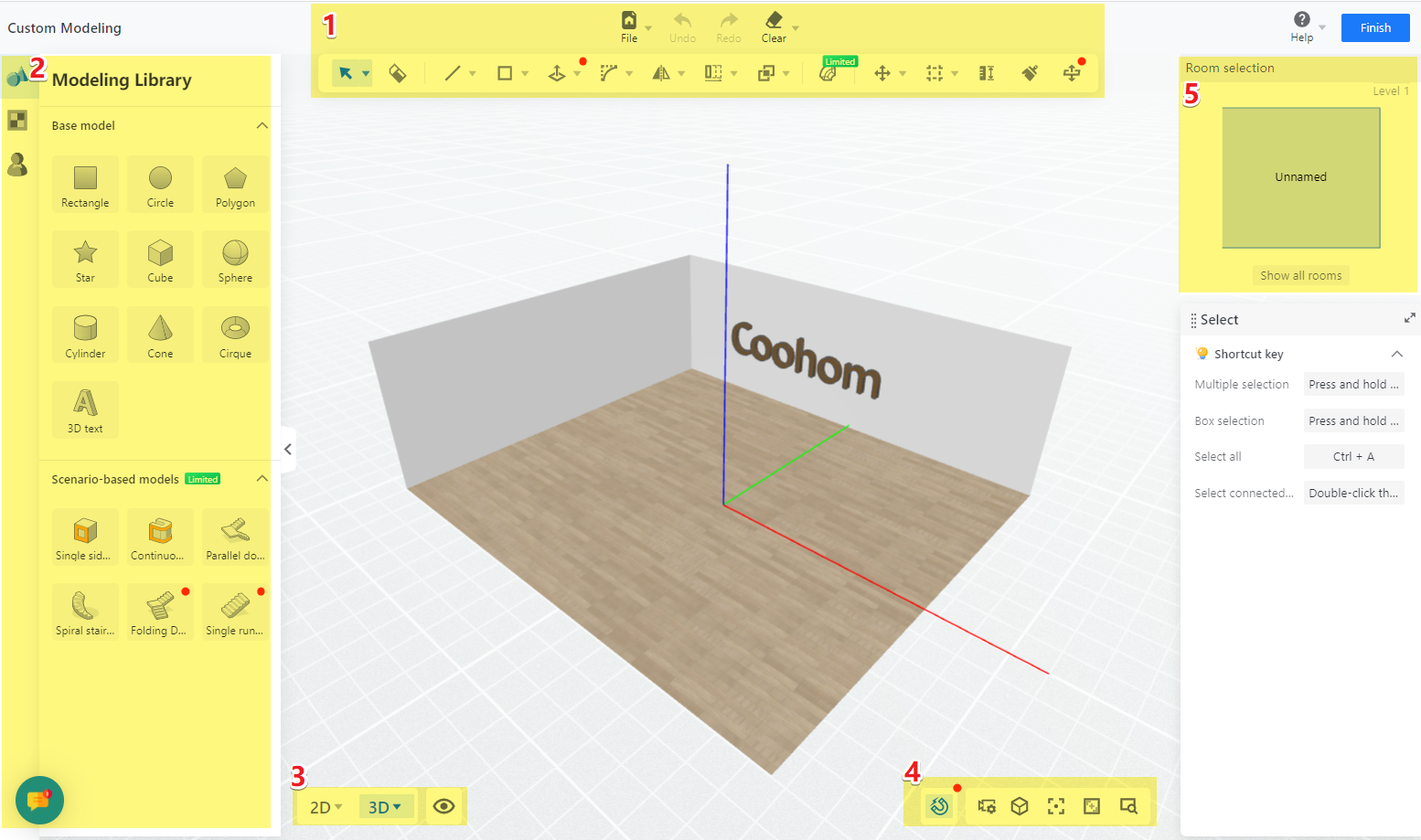
Function Introduction:
1.Toolbar Introduction:
Compared to the original modeling tool(Material&Component tool), the new version of Custom Modeling significantly enhances its capabilities.
-
3D Text Capability
3D Text Capability
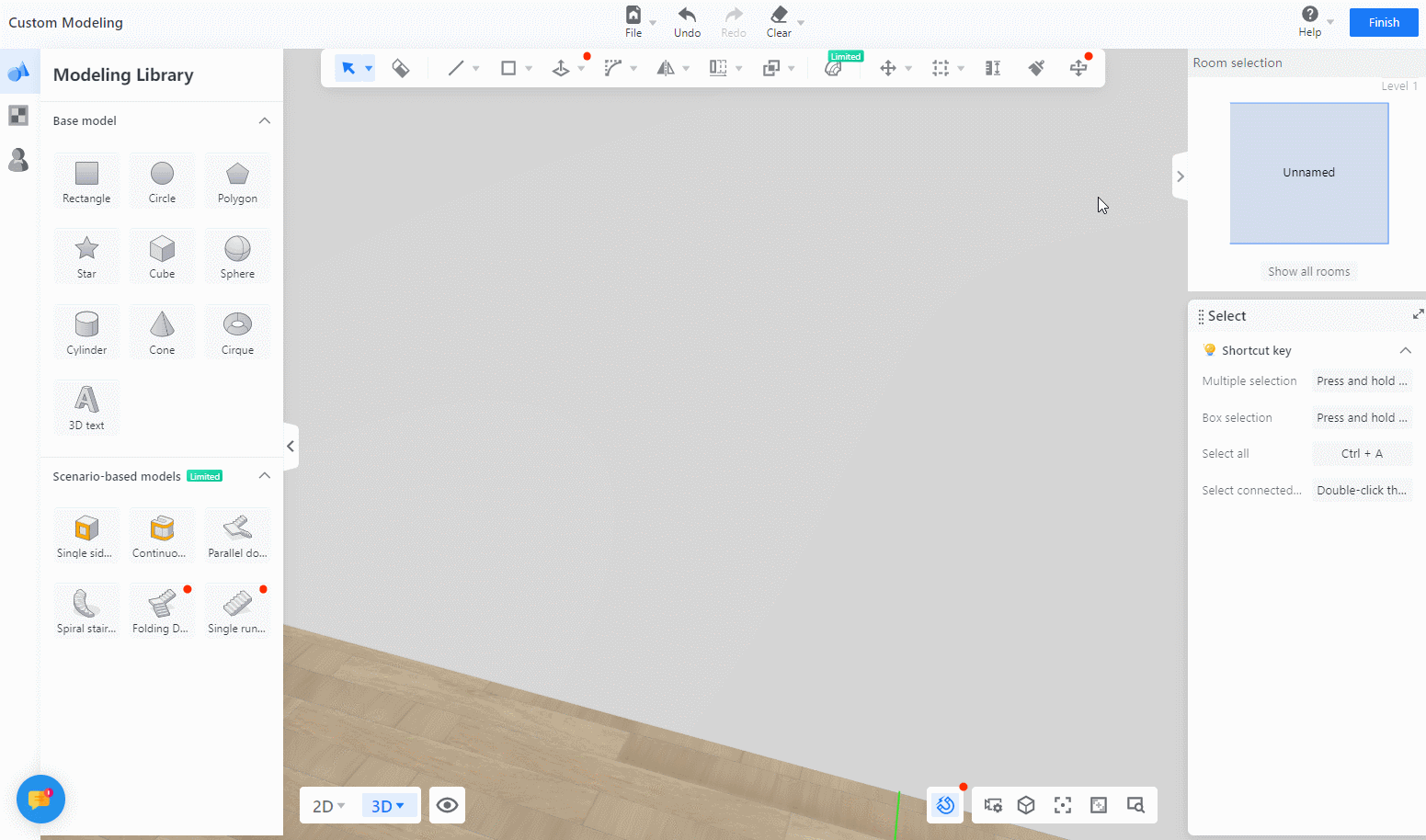
-
Mirror Capability
Mirror Capability
XY Flip
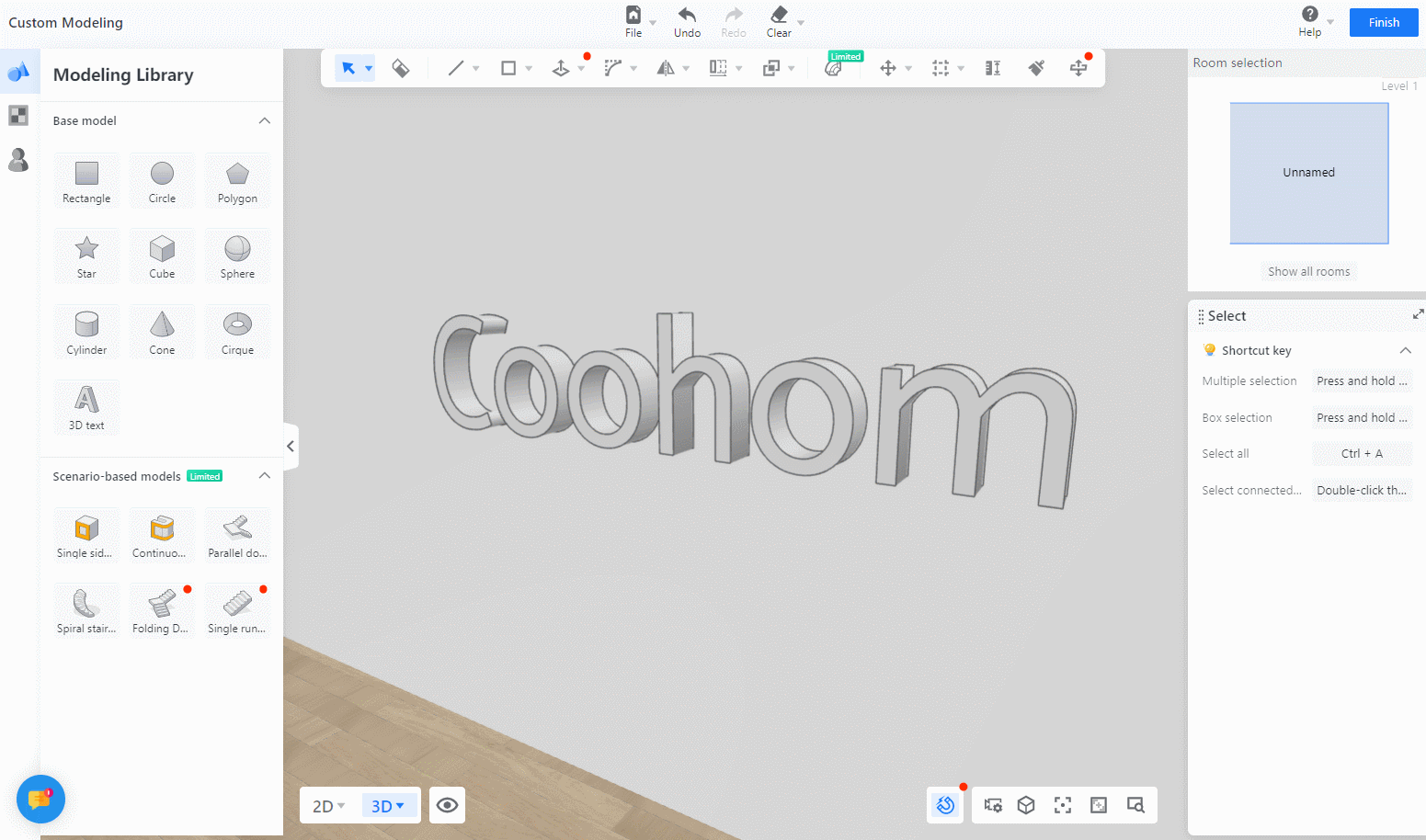
YZ Flip
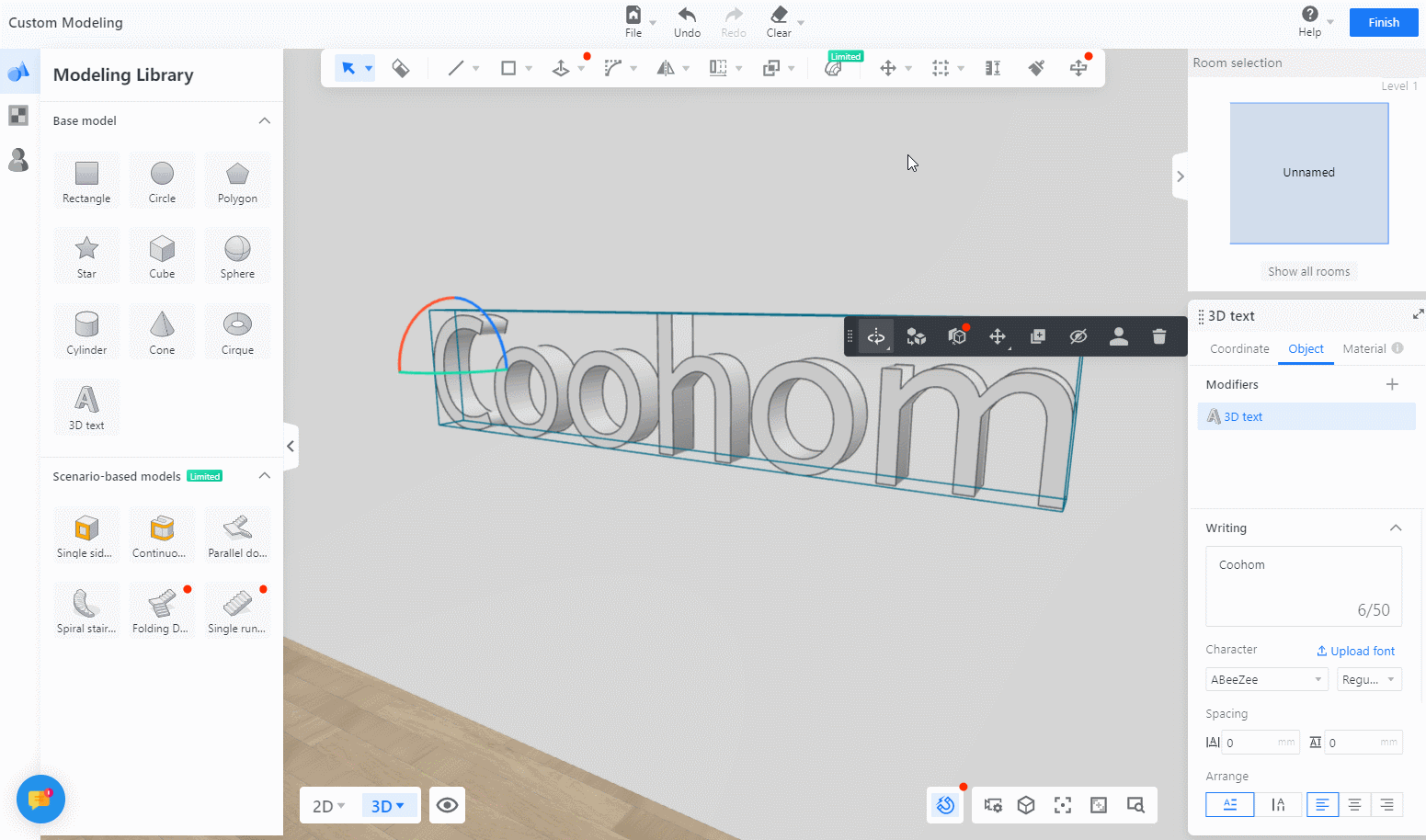
XZ Flip
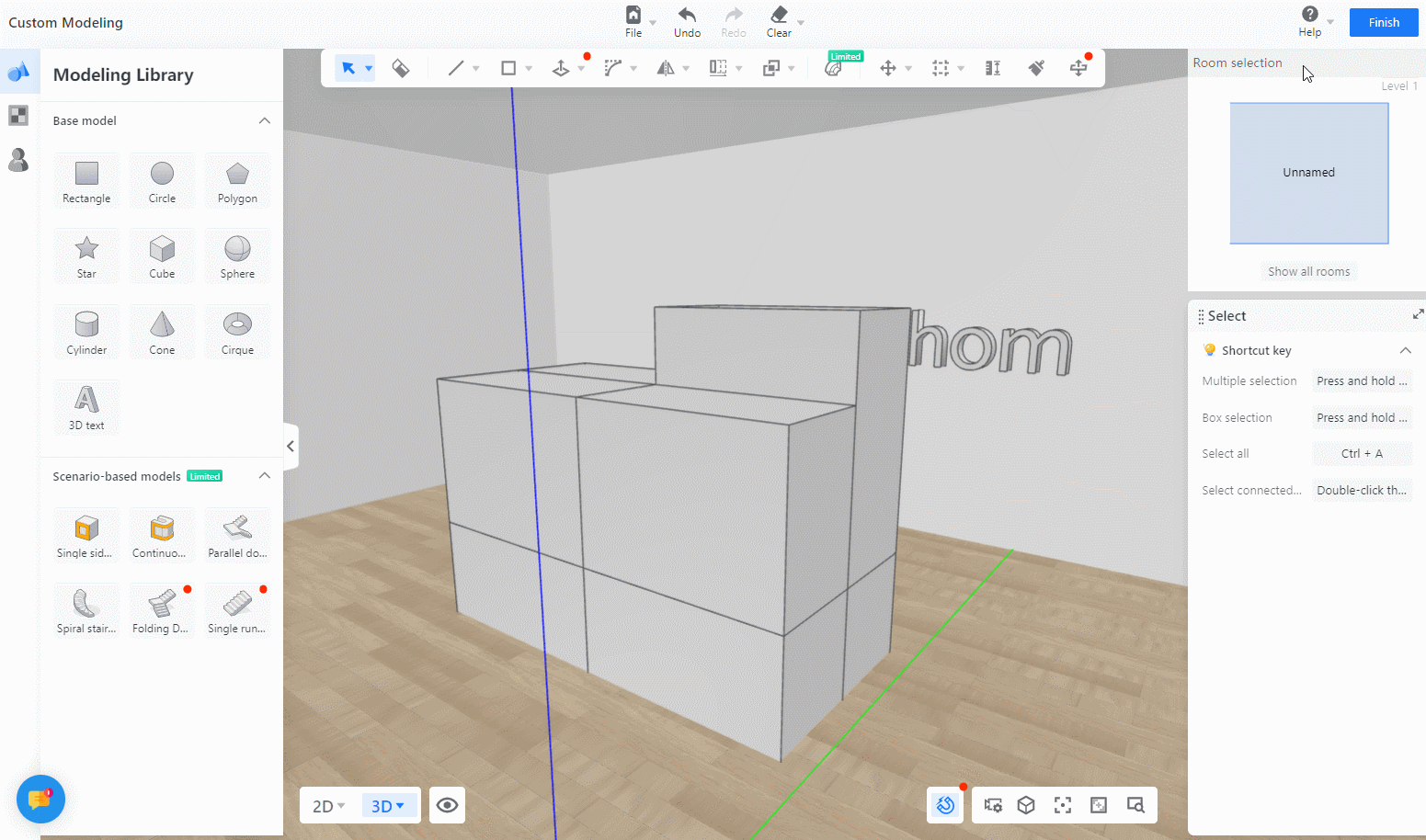
Custom Mirror
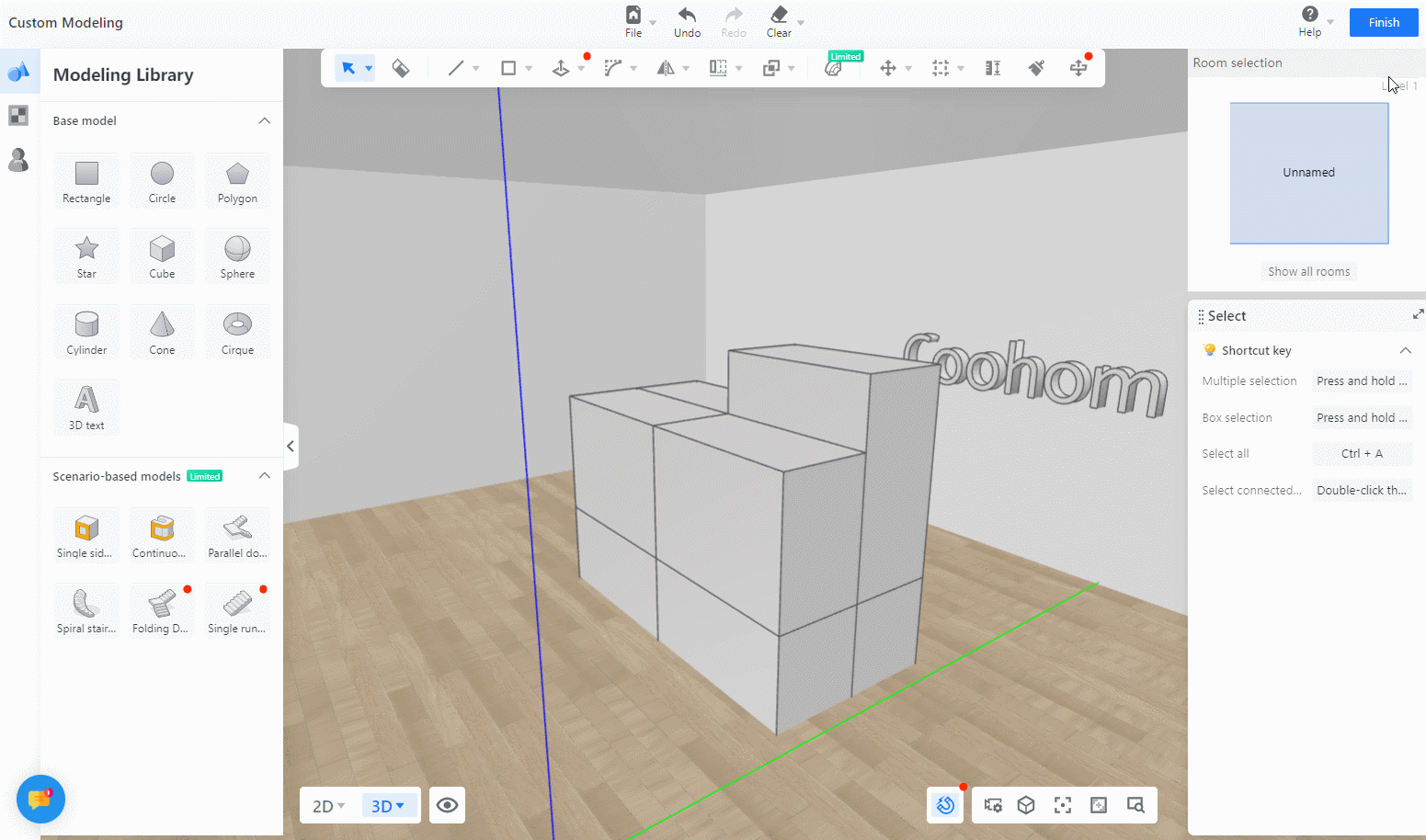
-
Array Capability
Array Capability
Linear Array
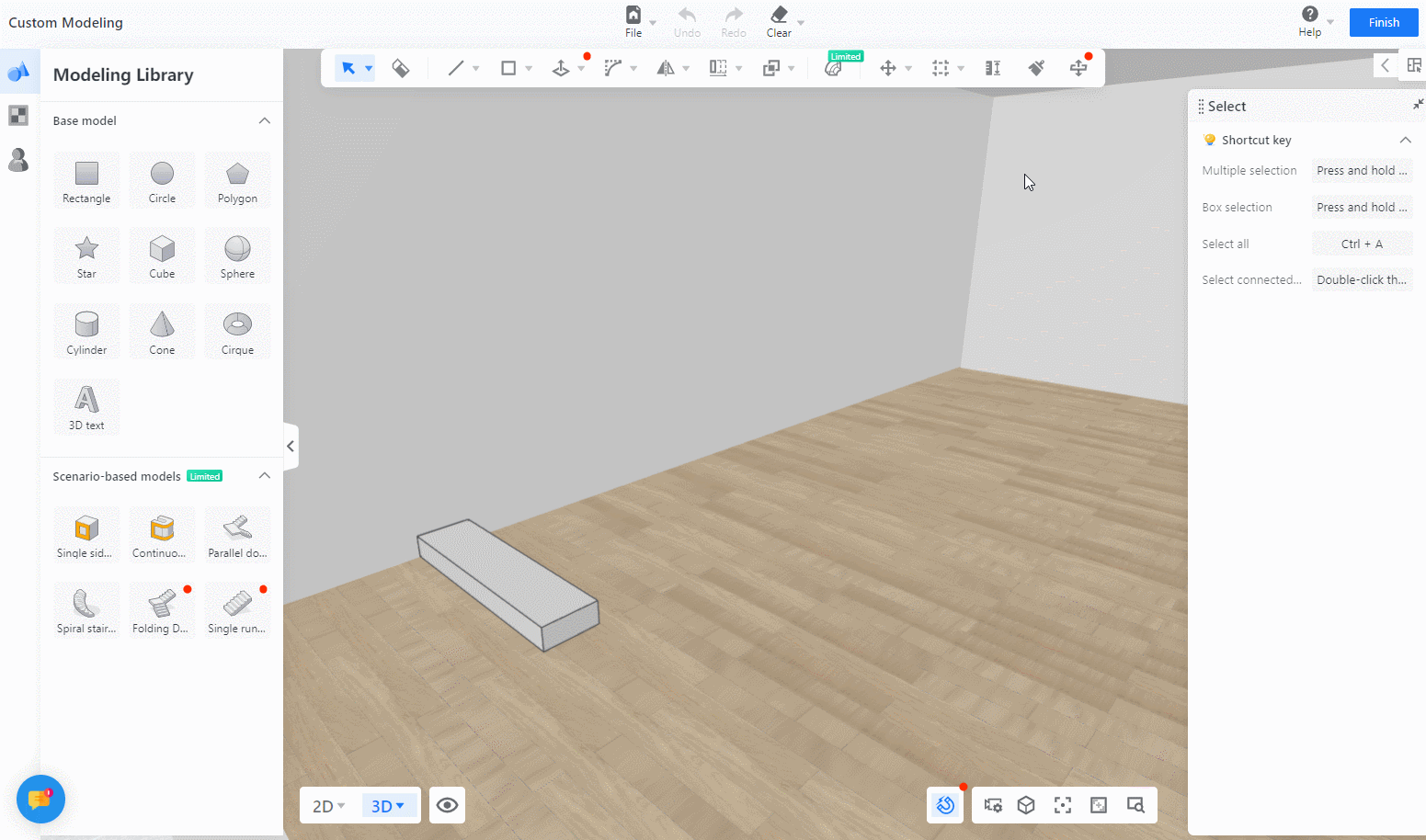
Circular Array
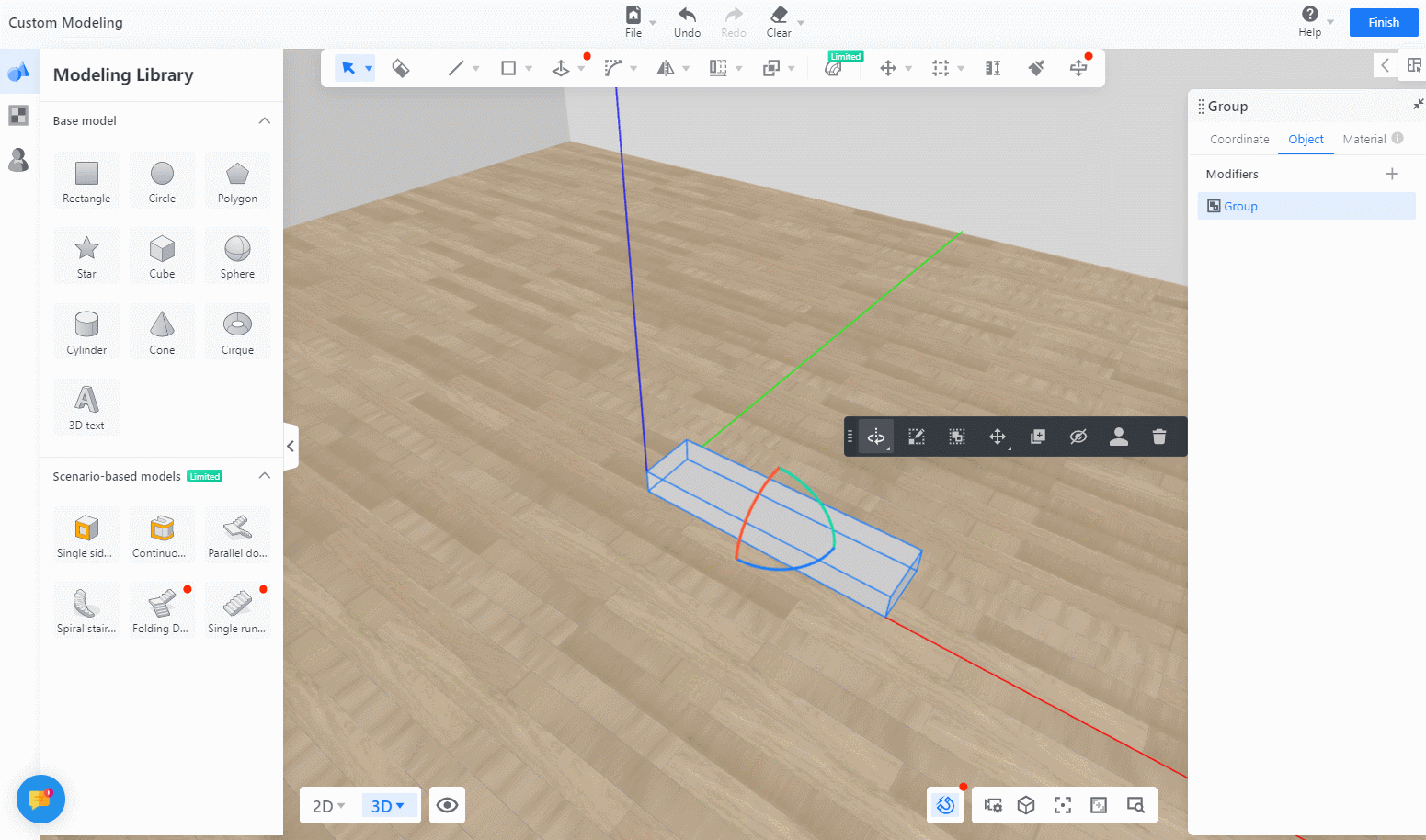
-
3D Chamfer Capability
3D Chamfer Capability
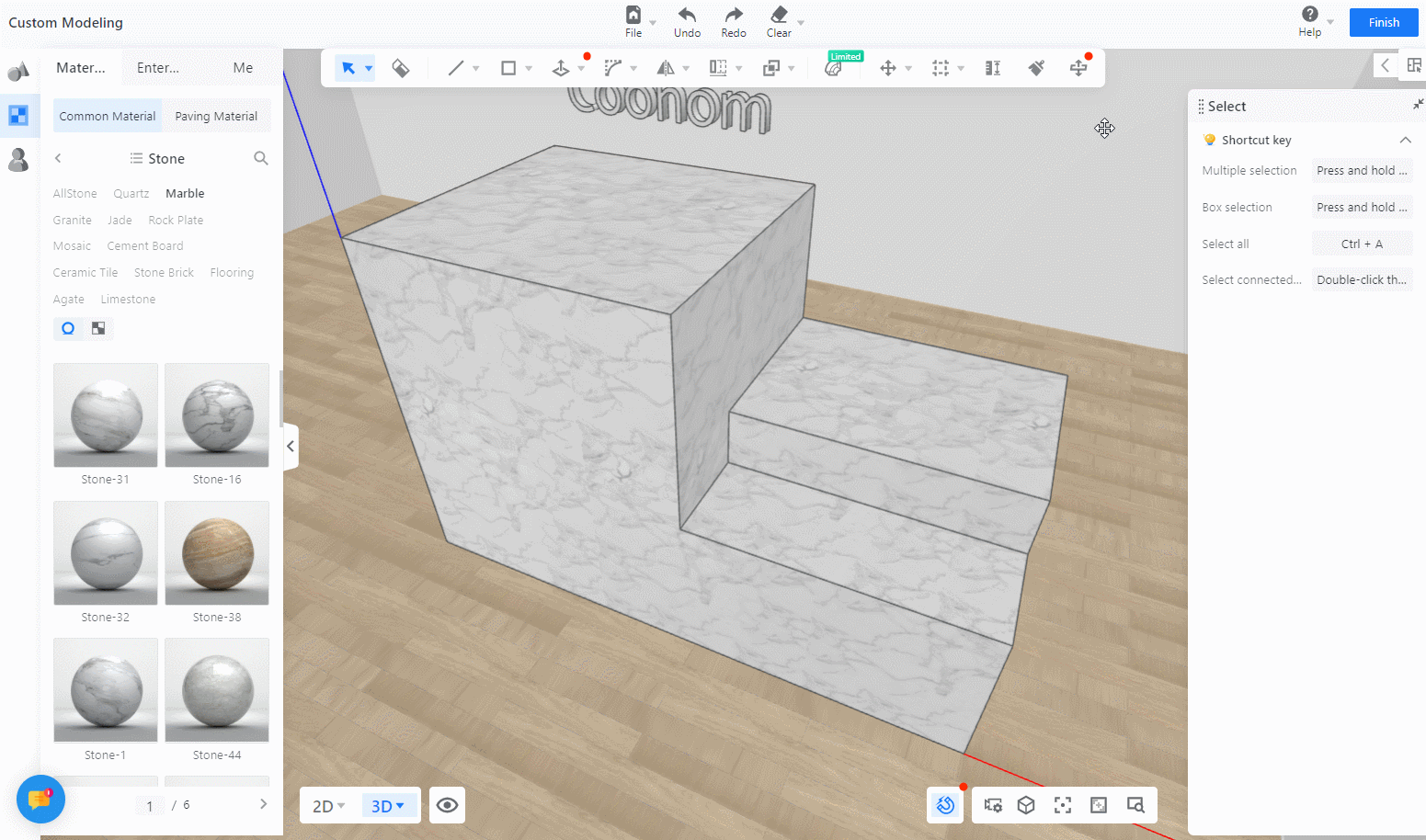
-
Boolean Capability
Boolean Capability
Intersection
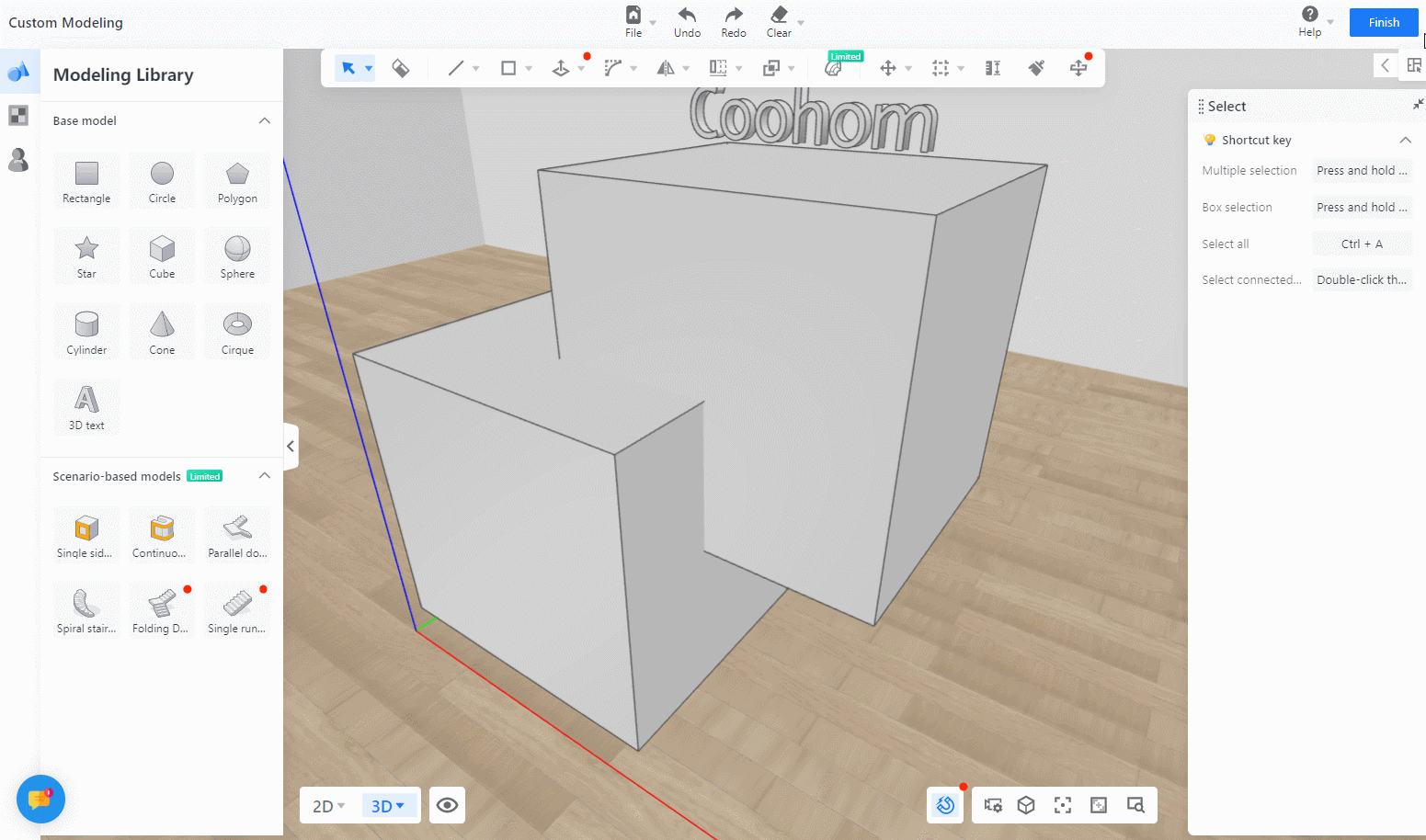
Union
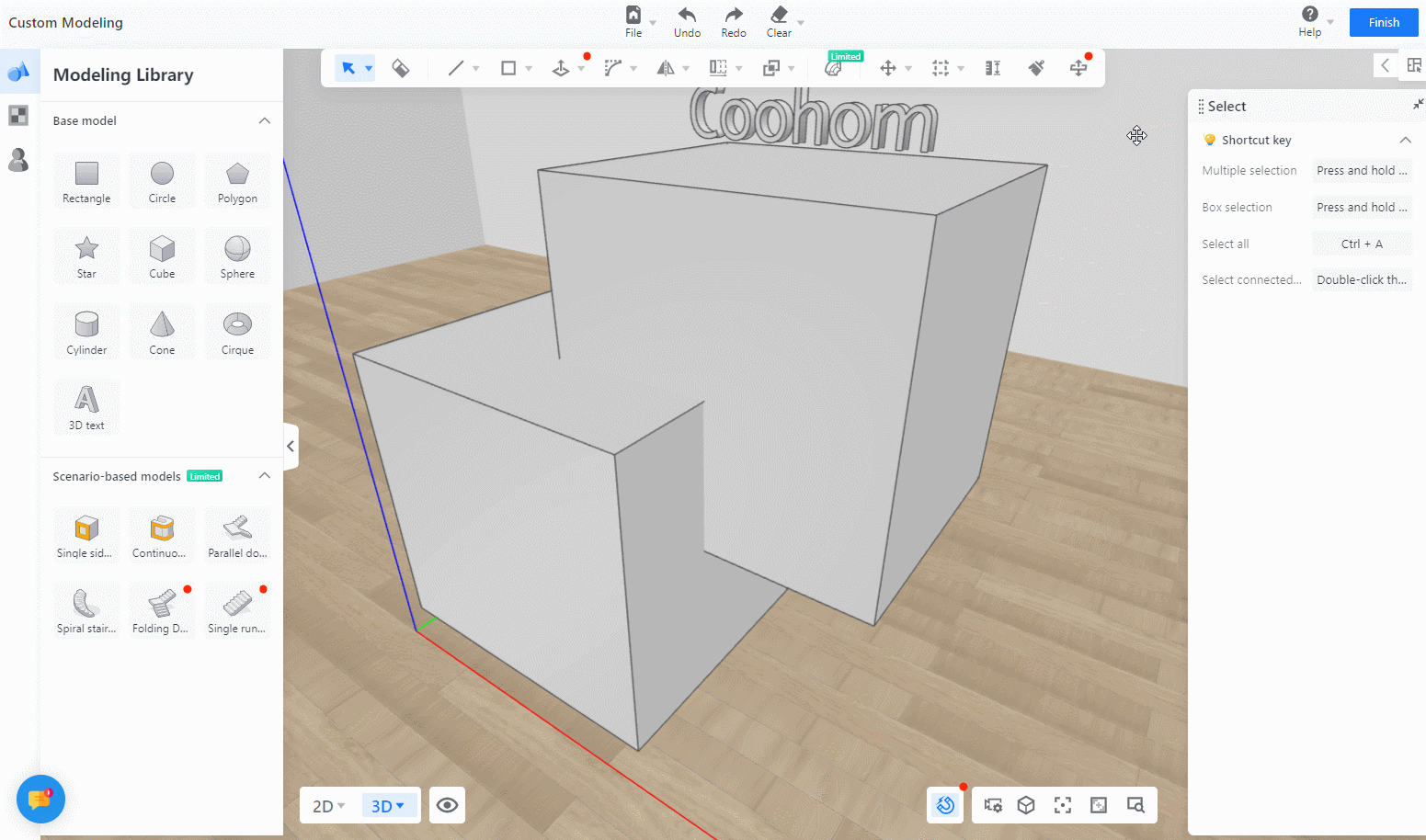
Difference
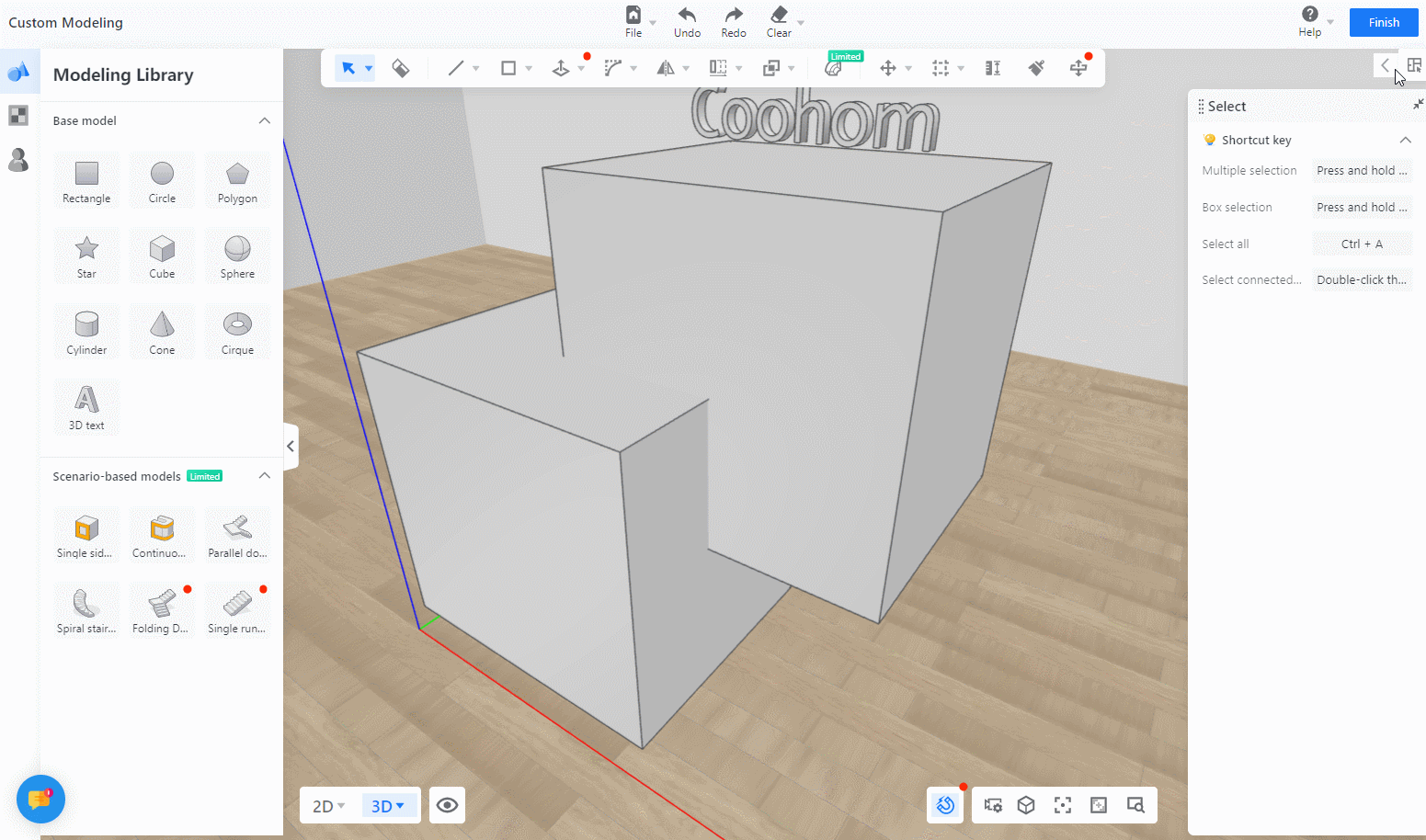
-
Reference Line Segment Capability
Reference Line Segment Capability
Reference Line Segment Extension Capability - Sweeping
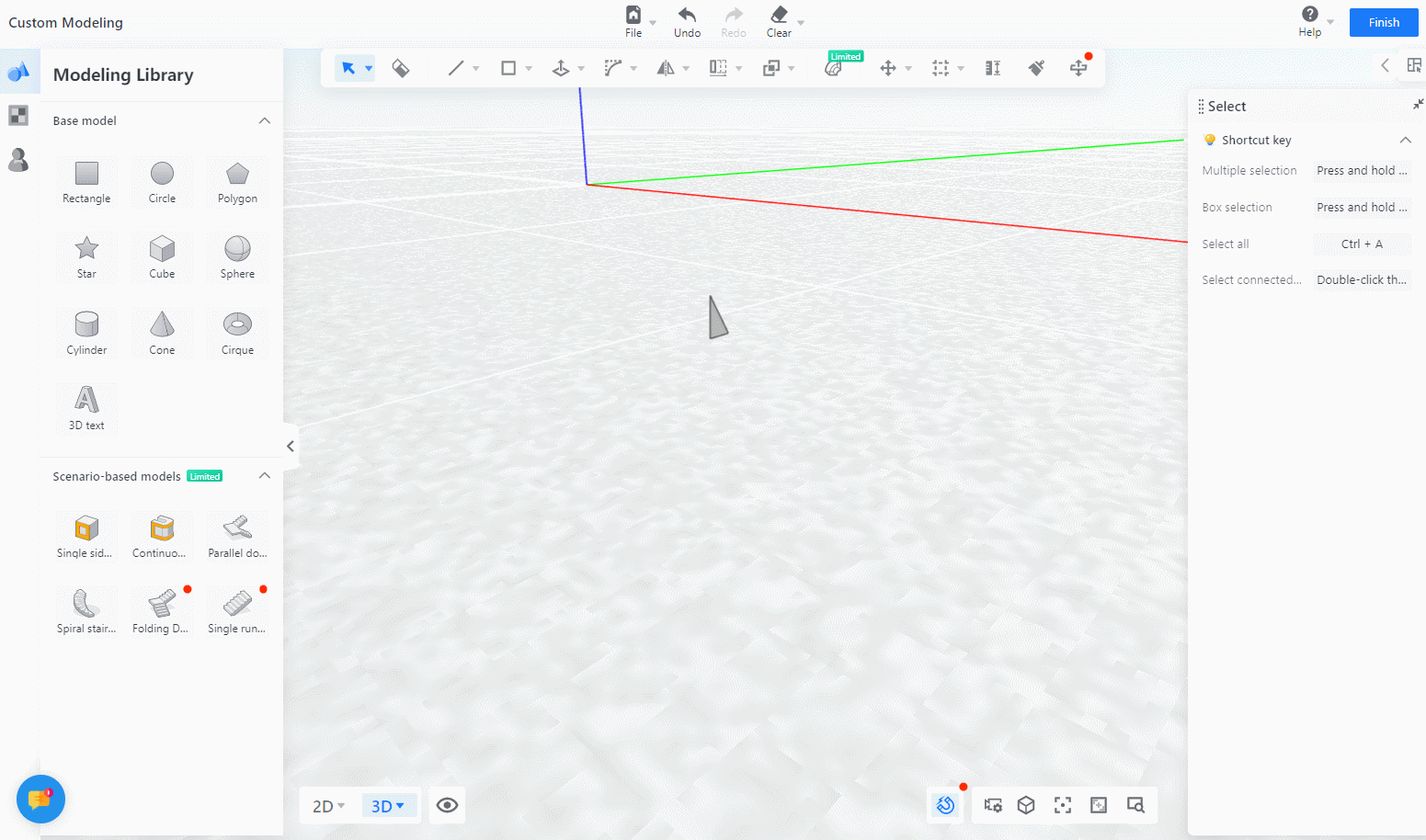
1.Resource Library & Plugin Library Introduction:
Currently, the Resource Library in the new Custom Modeling tool includes two main categories: Model Library and Material Library.
Model Library
The models in the Model Library are editable for further modification.
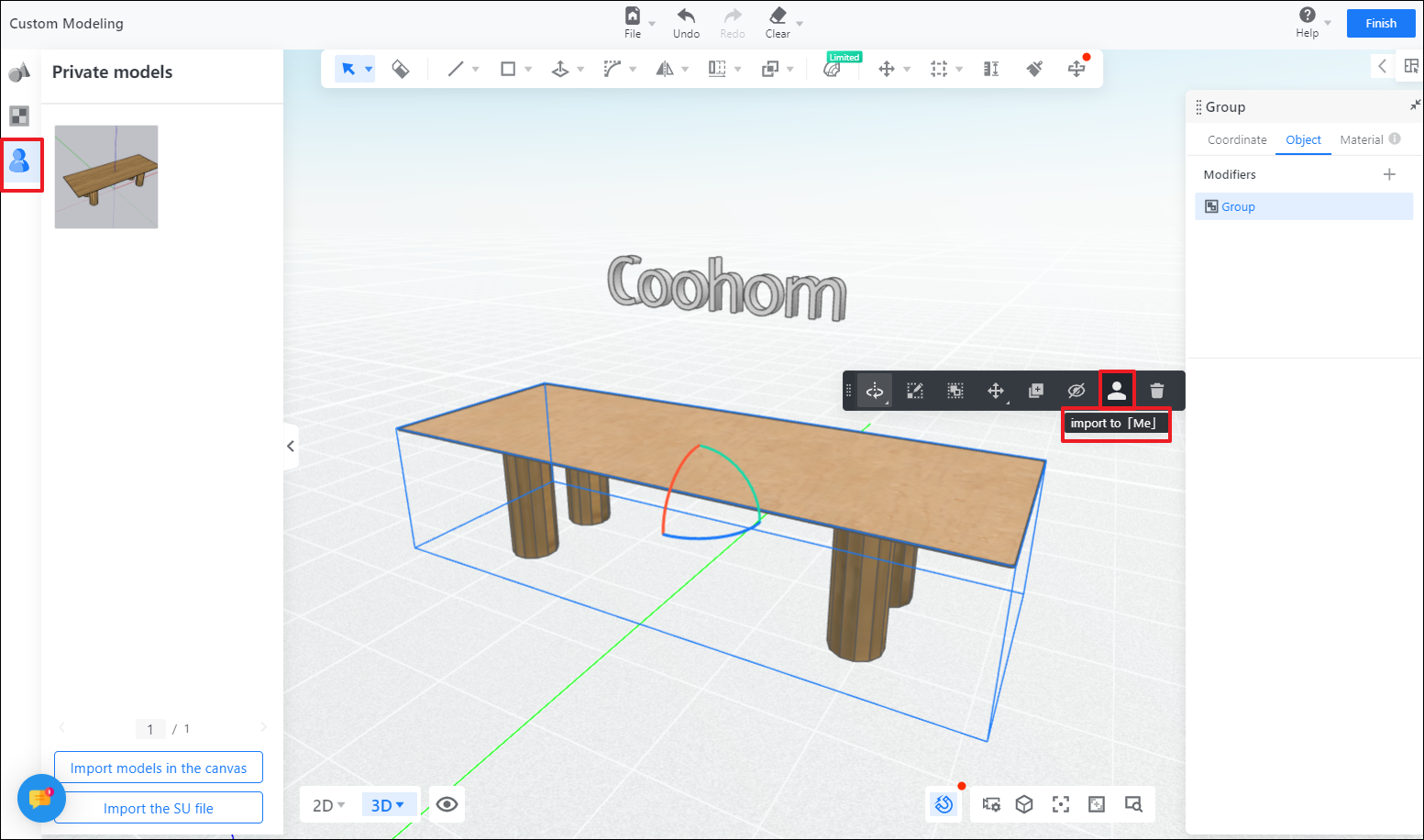
We provide you with plugin capabilities to make your modeling tasks more efficient.
For more details about the plugins, you can click on the hyperlinks below:
Intelligent Model
Intelligent Staircase
Intelligent Lightbox
Intelligent 3D Text
Exterior Design Tool
Mechanical Simulation
Stretch Alignment
2.View Switching and Visibility Control:
1. View Switching
We offer 2D and 3D view switching options as well as visibility control:
-
2D views include Top View (shortcut key 1), Bottom View (shortcut key 5), Left View (shortcut key 3), Right View (shortcut key 4), Front View (shortcut key 2), Back View (shortcut key 6)
-
3D views include Bird's Eye View (shortcut key 9) and Walkthrough View (shortcut key 9)
2D views include Top View (shortcut key 1), Bottom View (shortcut key 5), Left View (shortcut key 3), Right View (shortcut key 4), Front View (shortcut key 2), Back View (shortcut key 6)
3D views include Bird's Eye View (shortcut key 9) and Walkthrough View (shortcut key 9)
2. Visibility Control
To facilitate the visibility control of models, you can show or hide "Room Reference (Walls)" and "Furniture." Additionally, you can hide models created using the new Custom Modeling tool. We also provide the ability to view hidden objects, helping you quickly locate hidden self-built models.
3.Canvas Camera Angle Switching:
Camera Settings:
During the modeling process, you can change the camera to adjust the view.
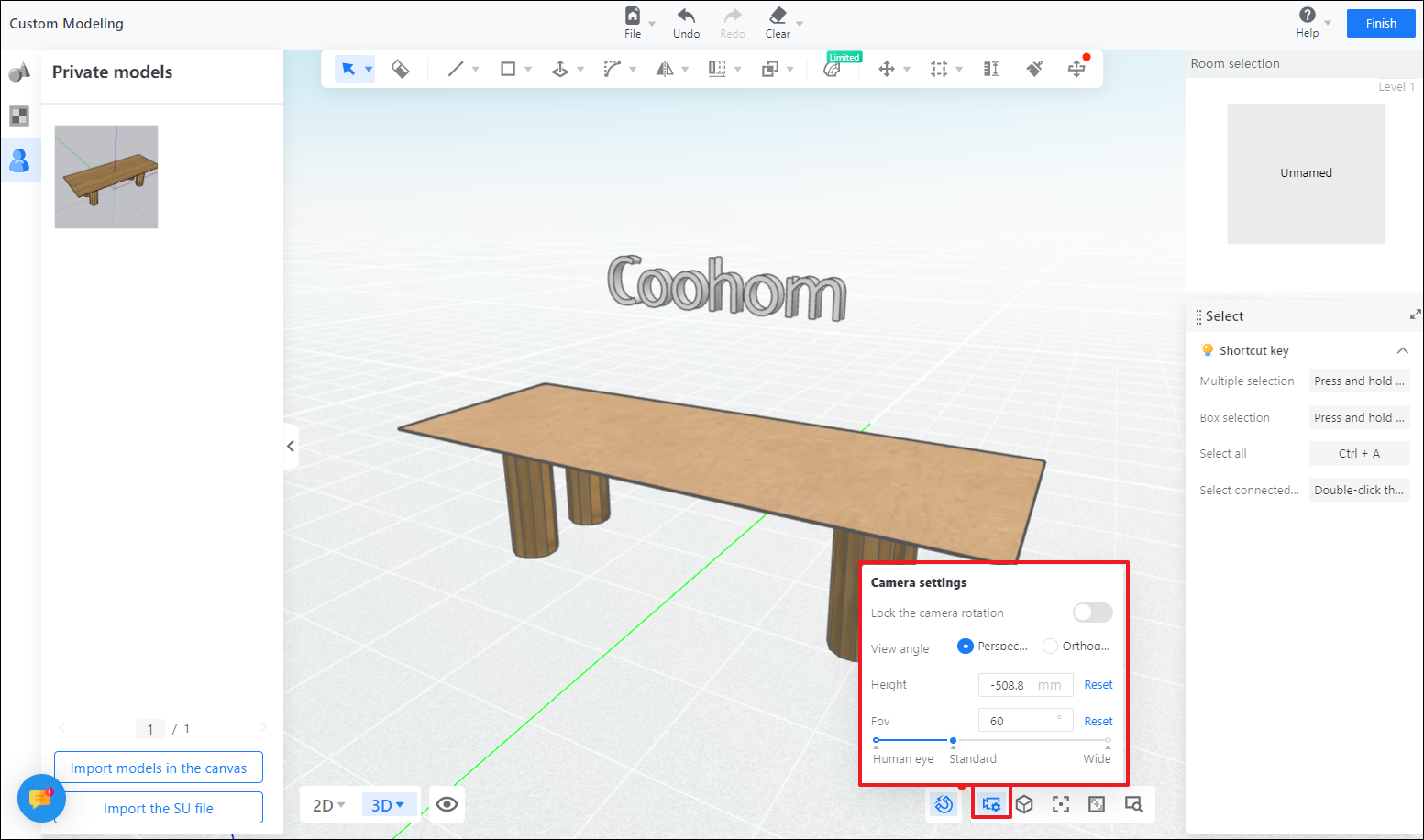
Default View:
Quickly access the default view angle to prevent getting lost in the 3D space.
Fit Canvas:
Adapt the canvas view angle to fit the entire model.
Zoom Window:
Quickly zoom in on model details for convenient fine-tuning.
4.Room Switching:
Manage models from a room perspective, quickly select rooms, and display corresponding models in the room dimension.
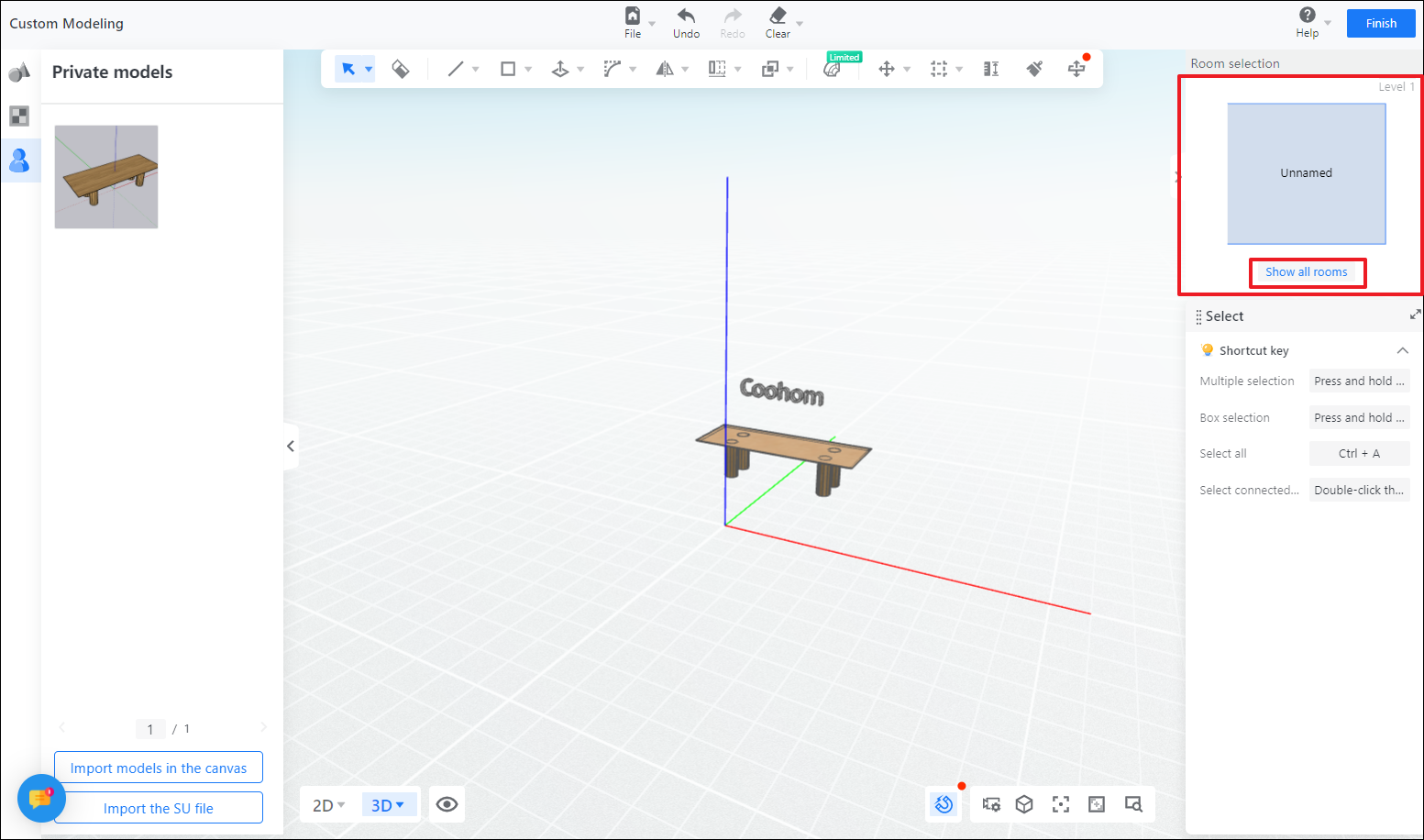
5.Create 3D models with Custom Modelling: