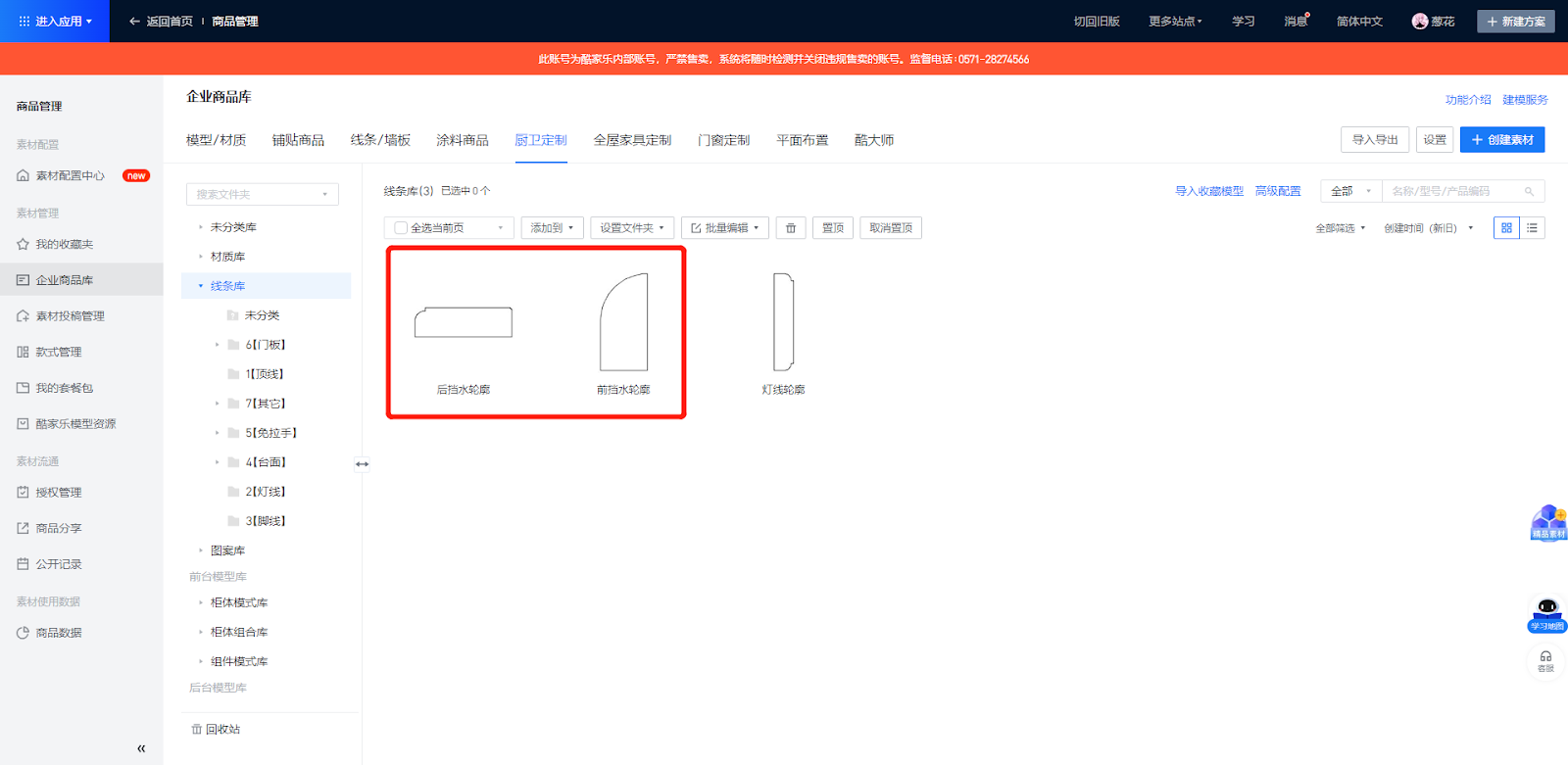-
Definition
Definition
The countertop outline is the fundamental line that forms the front and back splash structure of any type of countertop.
-
Steps
-
Upload Front Water Barrier Profile
-
Enter Kitchen&Bath / Custom Furniture - Creat Asset
-
-
Steps
-
Upload Front Water Barrier Profile
-
Enter Kitchen&Bath / Custom Furniture - Creat Asset
-
Upload Front Water Barrier Profile
-
Enter Kitchen&Bath / Custom Furniture - Creat Asset
Enter Kitchen&Bath / Custom Furniture - Creat Asset
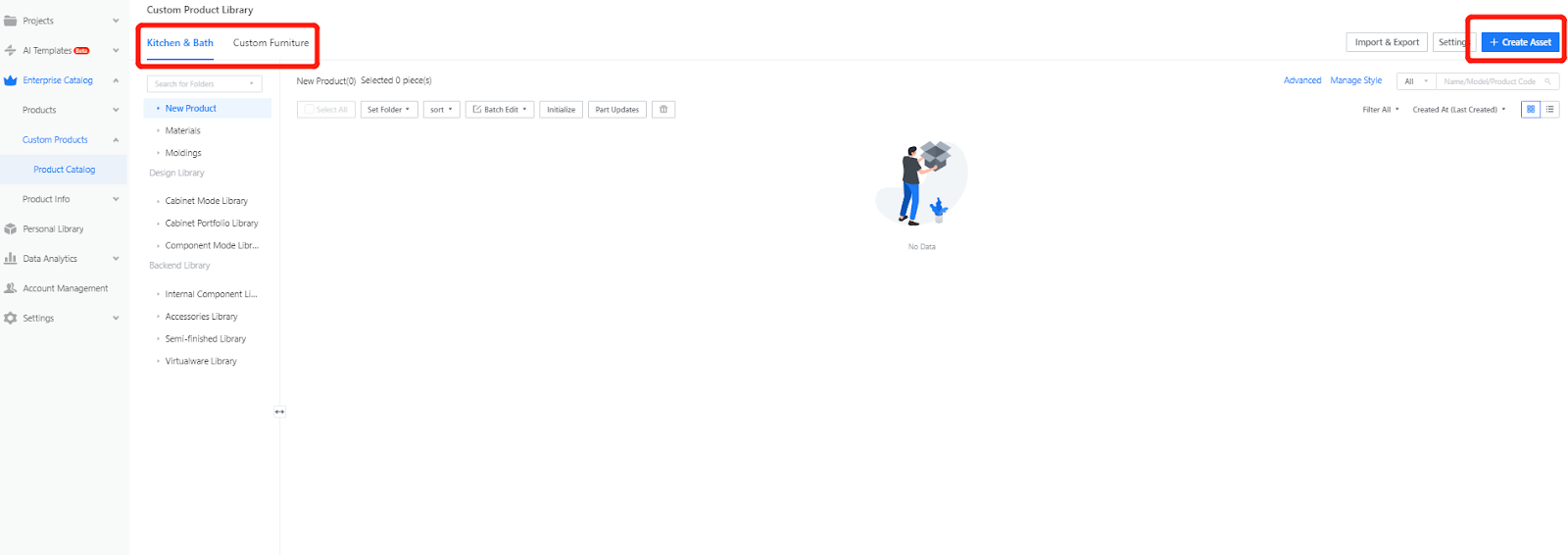
-
Select the option for uploading Modeling Contours
Select the option for uploading Modeling Contours
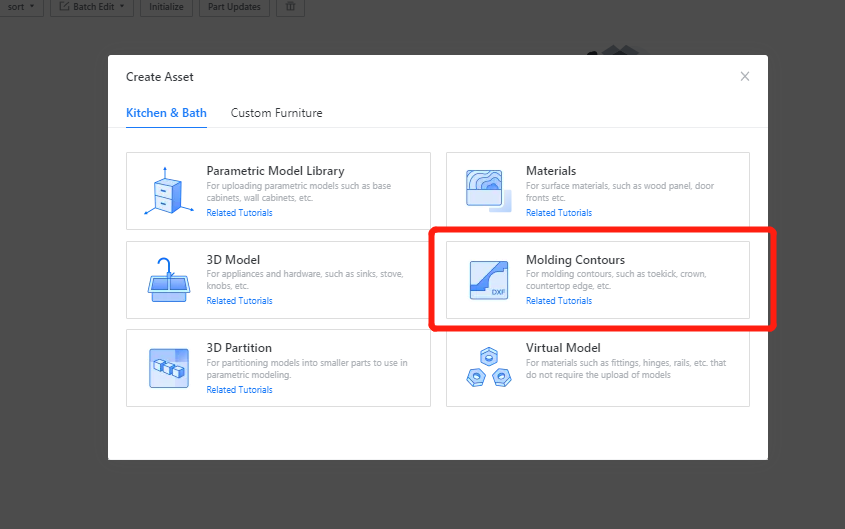
-
Choose the corresponding outline file, or simply drag and drop the outline directly into the designated area.
Choose the corresponding outline file, or simply drag and drop the outline directly into the designated area.
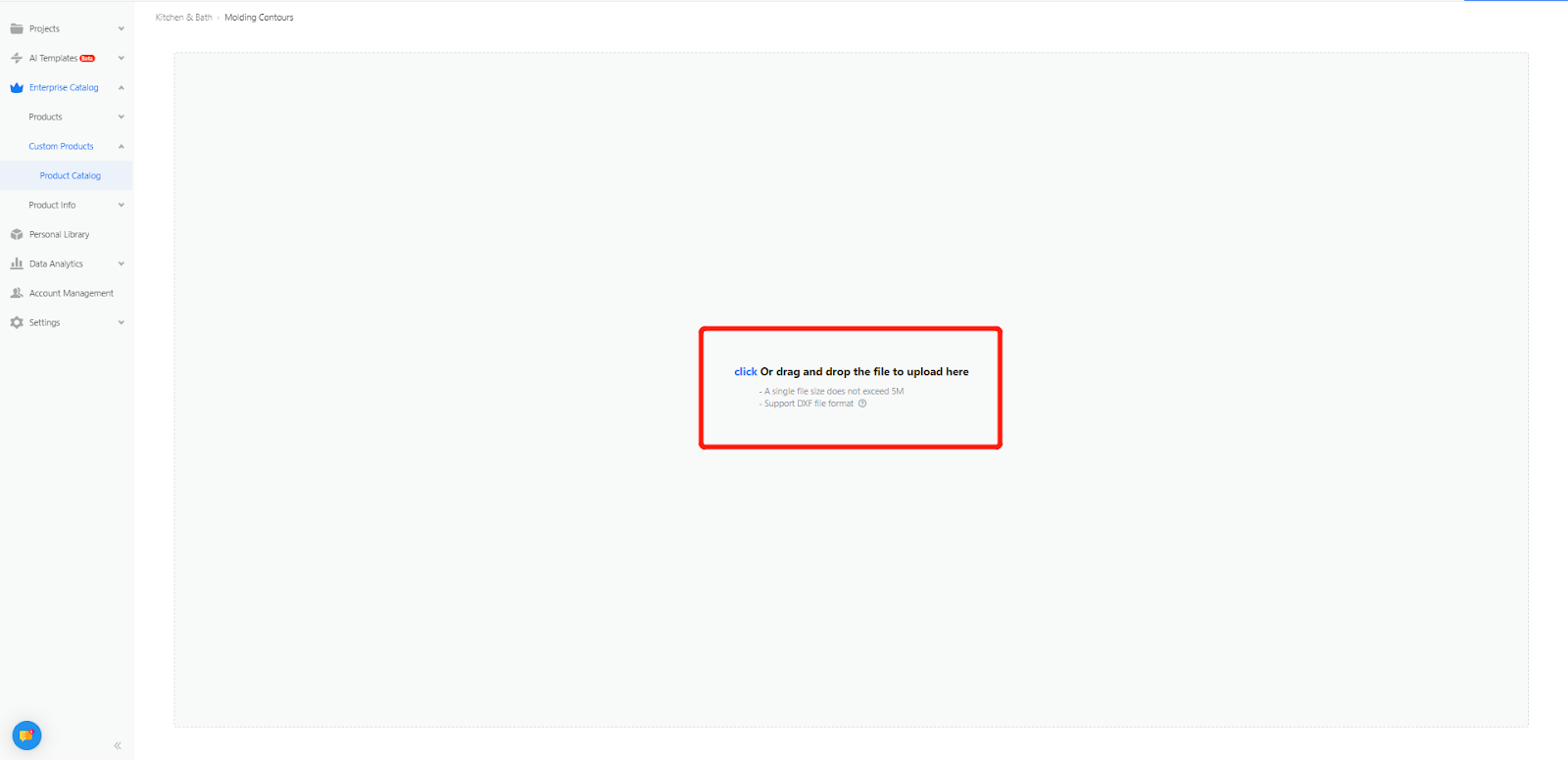
-
Modify the name and select "Countertop Front splash" as the line type.
Modify the name and select "Countertop Front splash" as the line type.
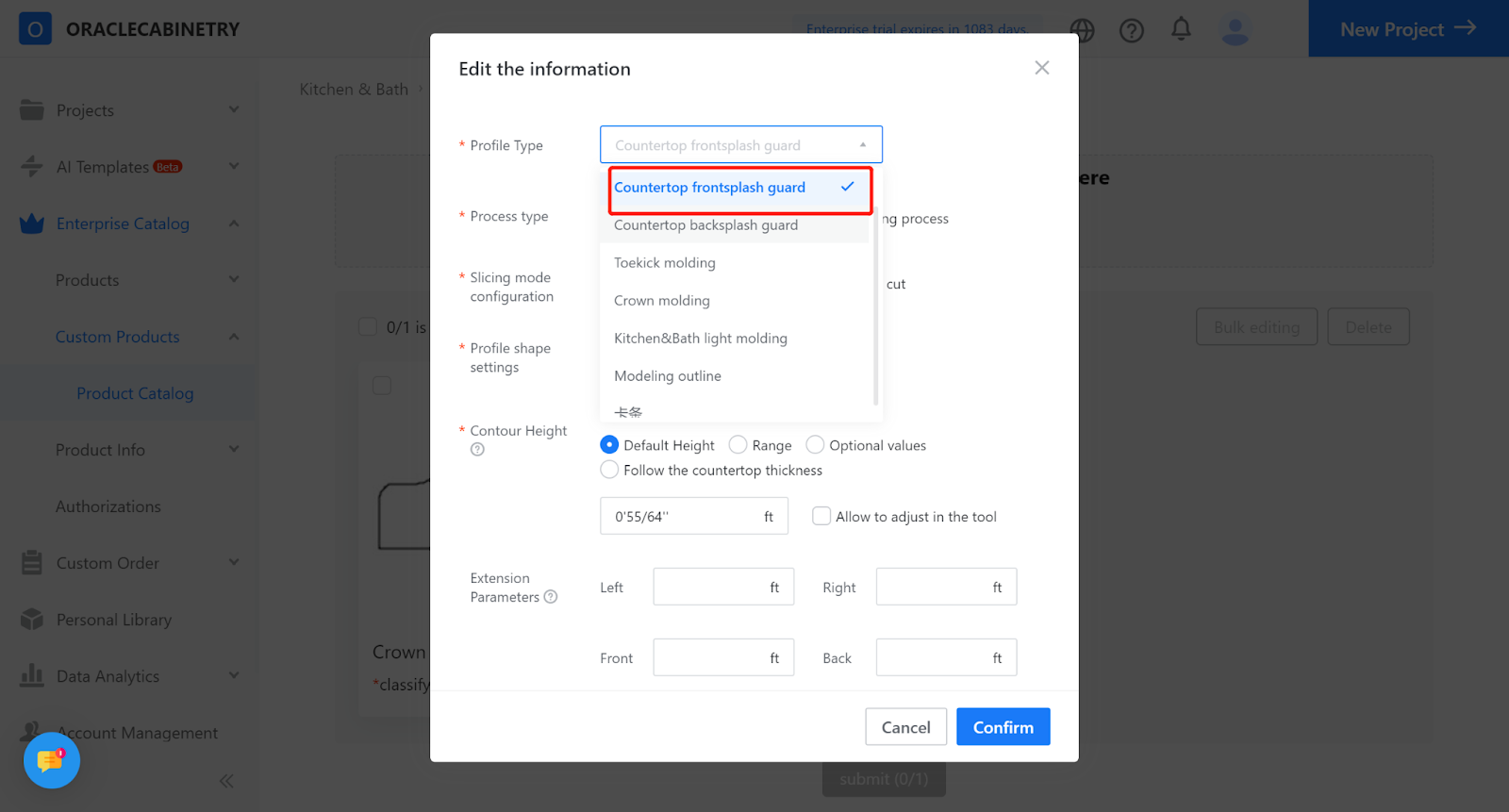
-
Adjust the contour height to an integer value, select the desired category for saving, you may leave the extended parameters blank, and click on "Complete Upload" to finish the process.
Adjust the contour height to an integer value, select the desired category for saving, you may leave the extended parameters blank, and click on "Complete Upload" to finish the process.
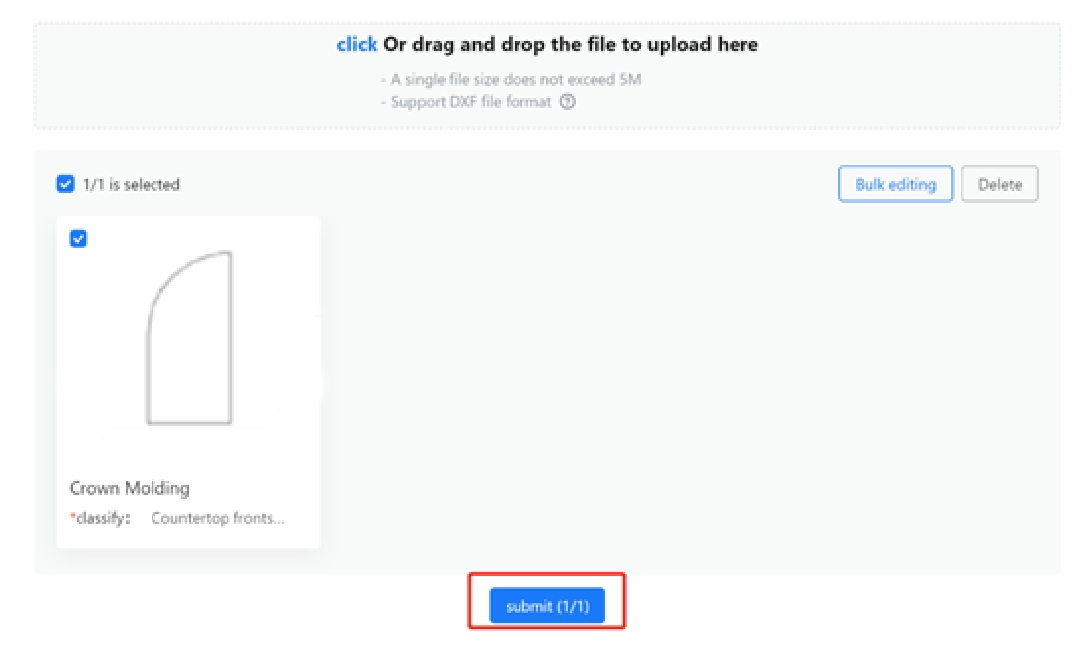
-
Click on "Edit".
Click on "Edit".
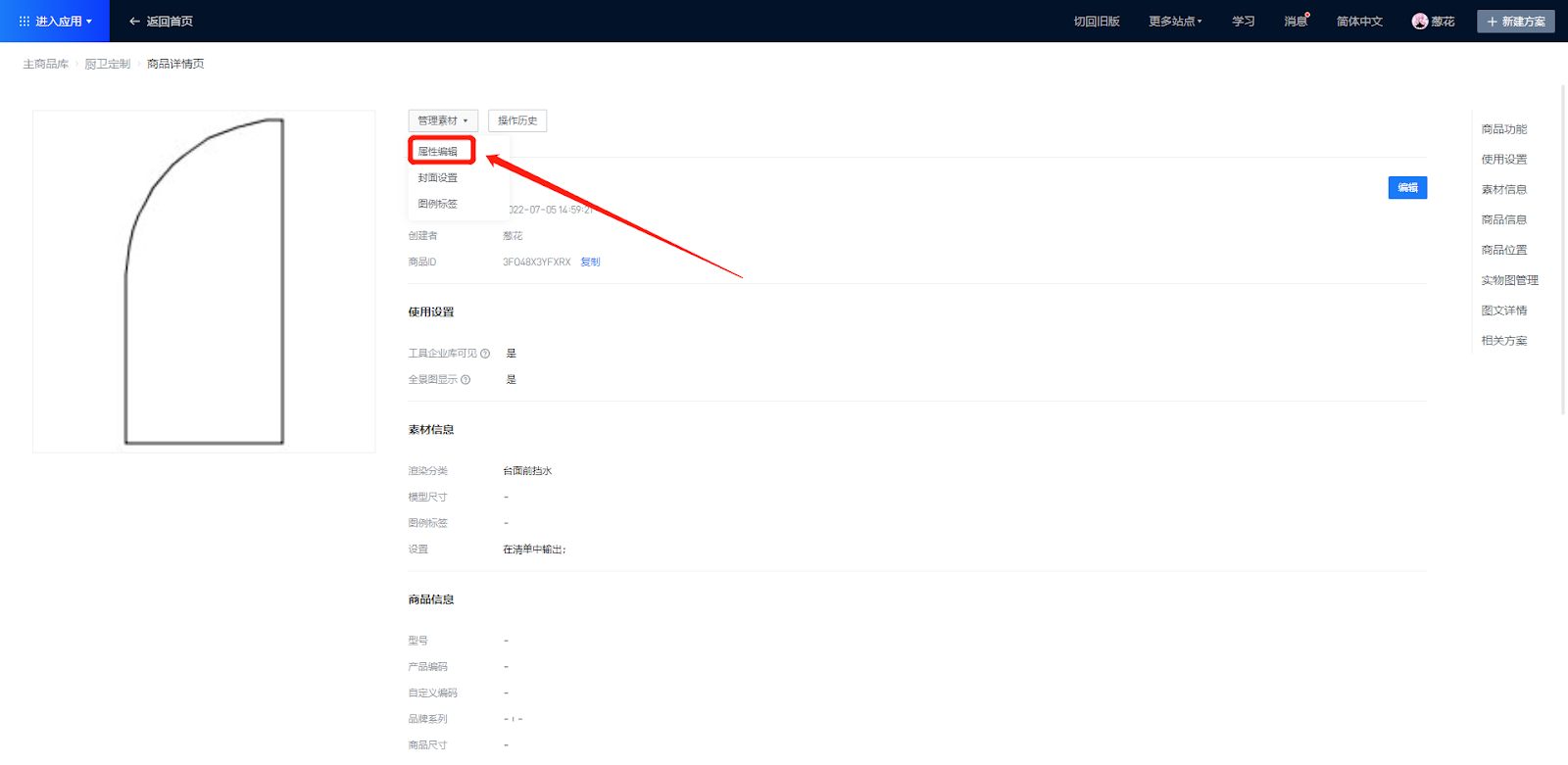
-
Click on "Modify Preview Image", select the prepared preview image, and click on "Save" to confirm the selection.
Click on "Modify Preview Image", select the prepared preview image, and click on "Save" to confirm the selection.
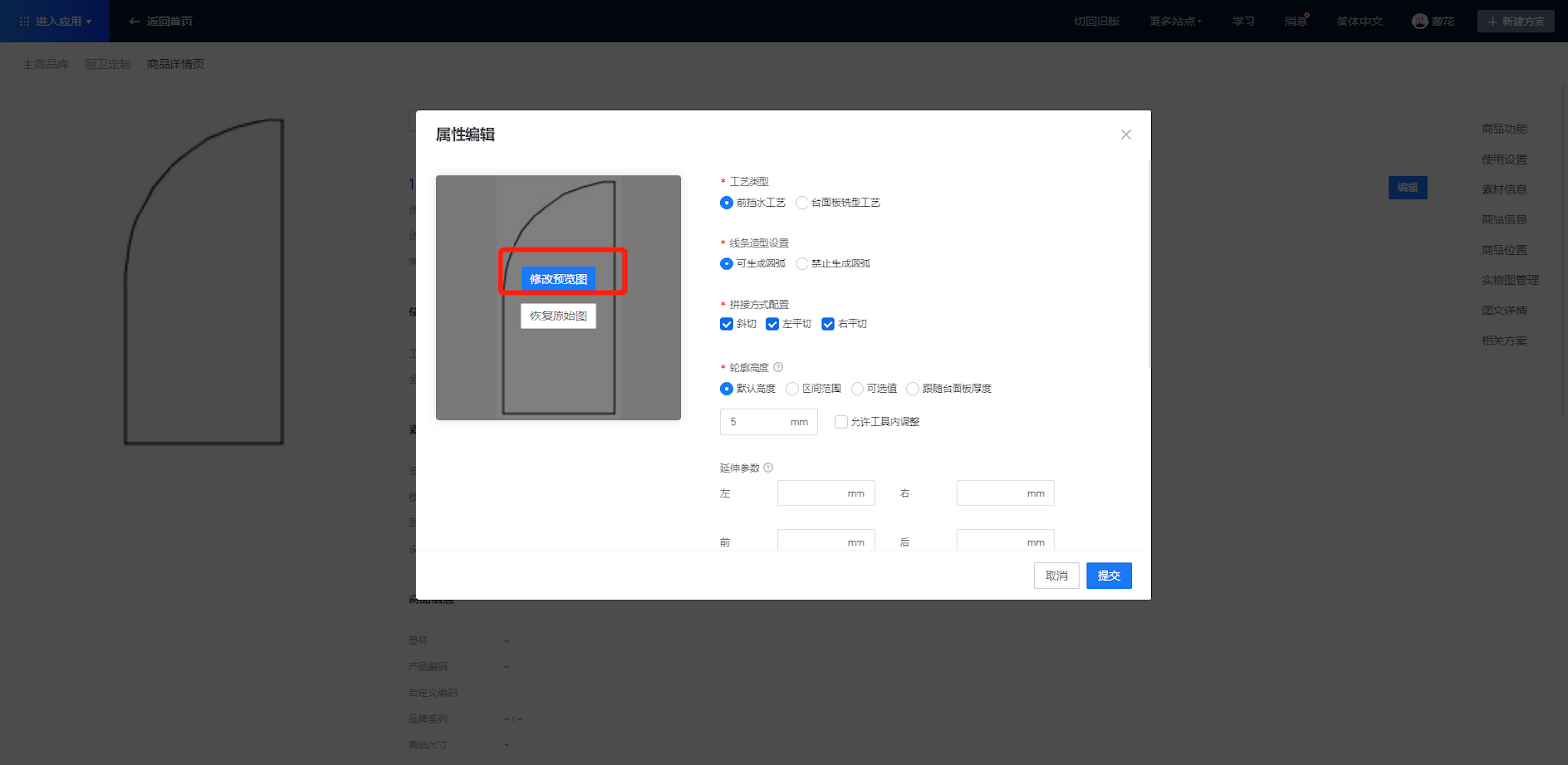
-
Click on "Save" to complete the model upload.
Click on "Save" to complete the model upload.
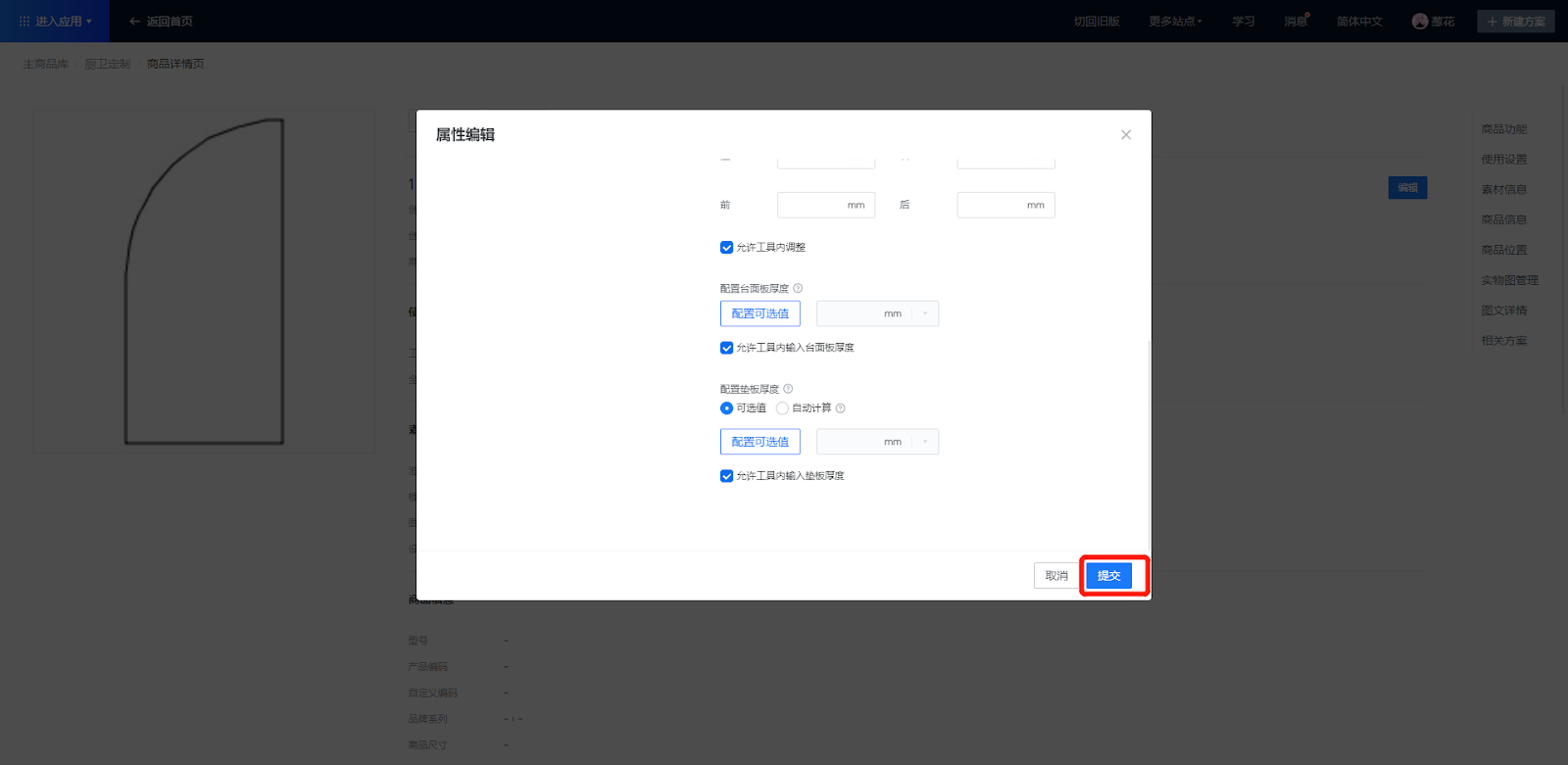
-
Upload Back splash Profile
-
Enter Kitchen&Bath / Custom Furniture - Creat Asset
-
Upload Back splash Profile
-
Enter Kitchen&Bath / Custom Furniture - Creat Asset
Enter Kitchen&Bath / Custom Furniture - Creat Asset
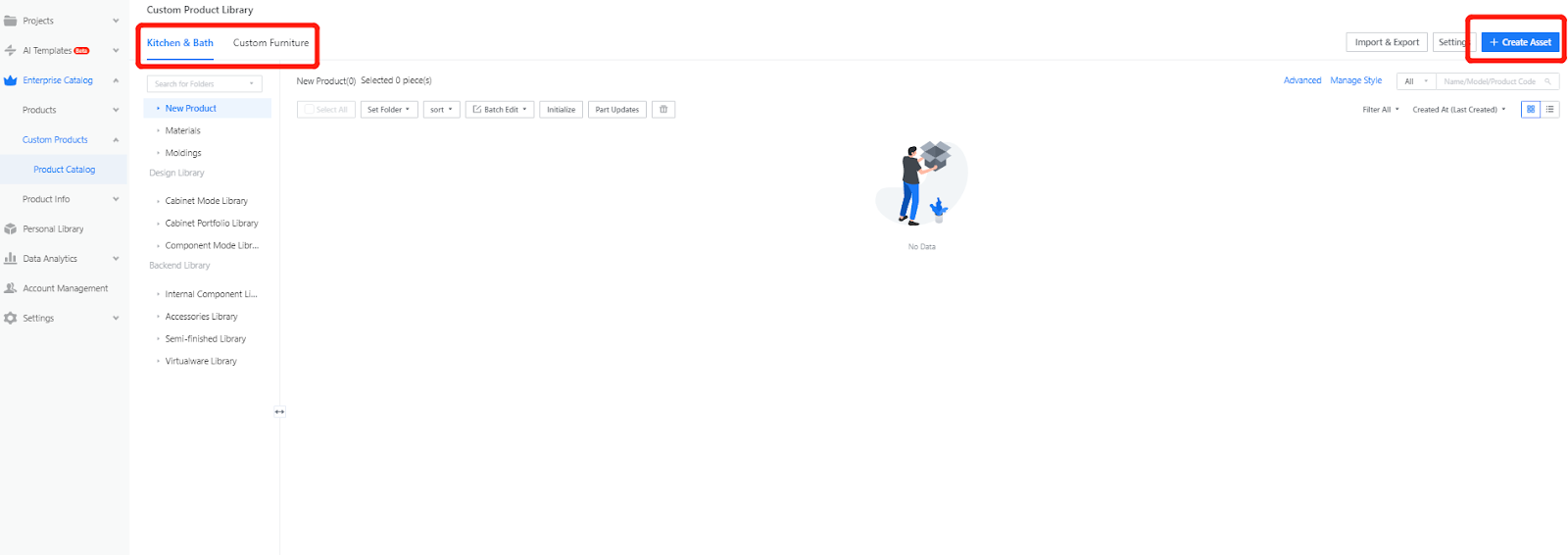
-
Select the option for uploading Modeling Contours
Select the option for uploading Modeling Contours
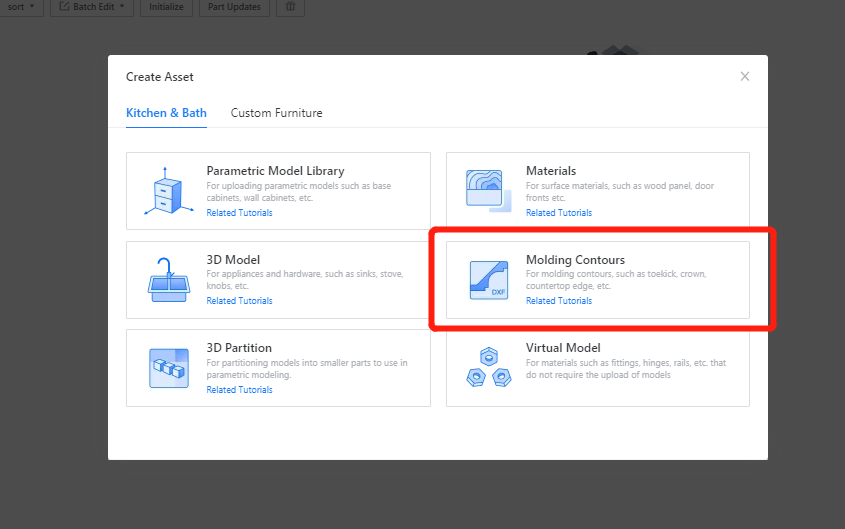
-
Choose the corresponding outline file, or simply drag and drop the outline directly into the designated area.
Choose the corresponding outline file, or simply drag and drop the outline directly into the designated area.
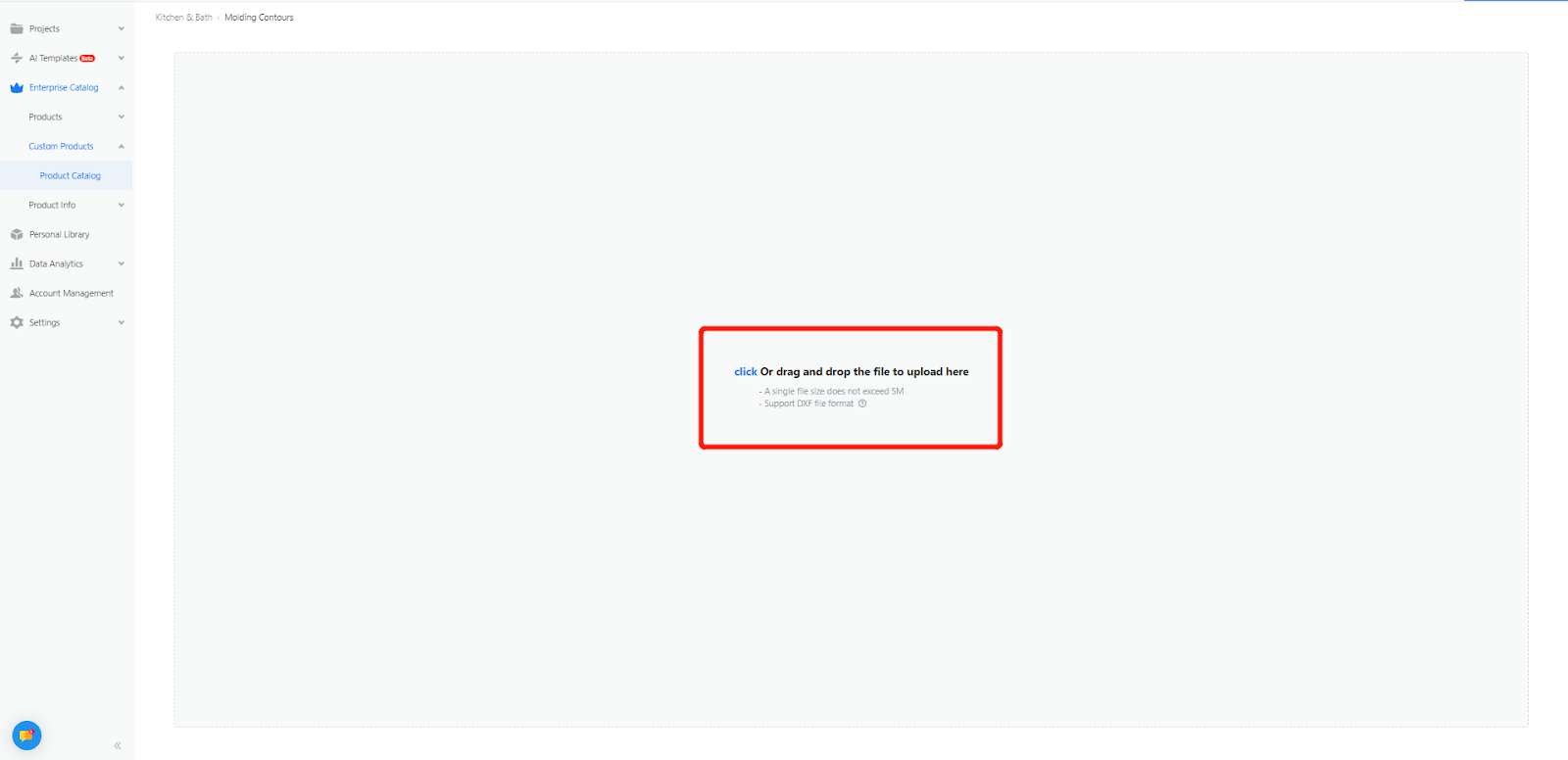
-
Modify the name and select "Countertop Back splash" as the line type.
Modify the name and select "Countertop Back splash" as the line type.
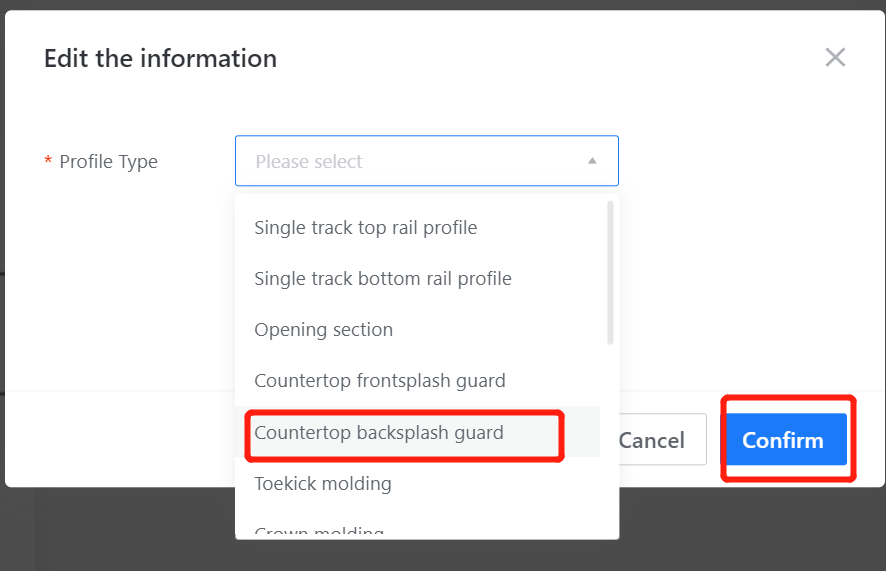
-
Adjust the contour height to an integer value, select the category for saving, and click on "Save" to finish the upload process.
Adjust the contour height to an integer value, select the category for saving, and click on "Save" to finish the upload process.
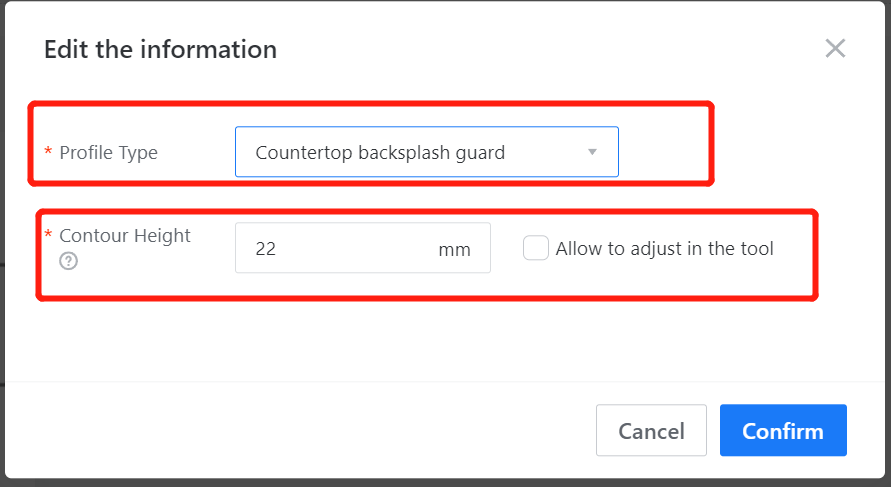
-
Click on "Edit".
Click on "Edit".
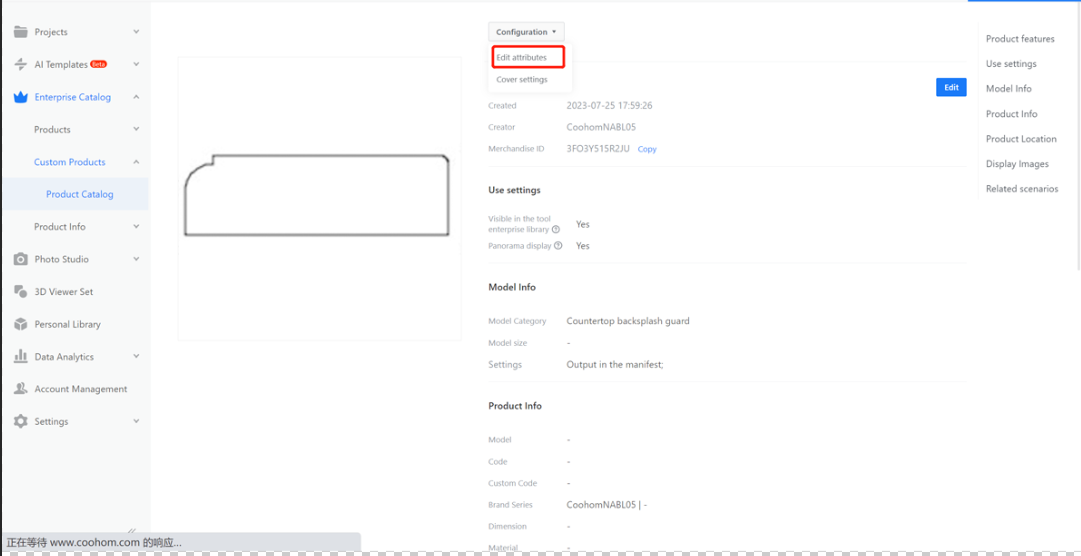
-
Click on "Modify Preview Image", select the prepared preview image, and click on "Save" to confirm the selection.
Click on "Modify Preview Image", select the prepared preview image, and click on "Save" to confirm the selection.
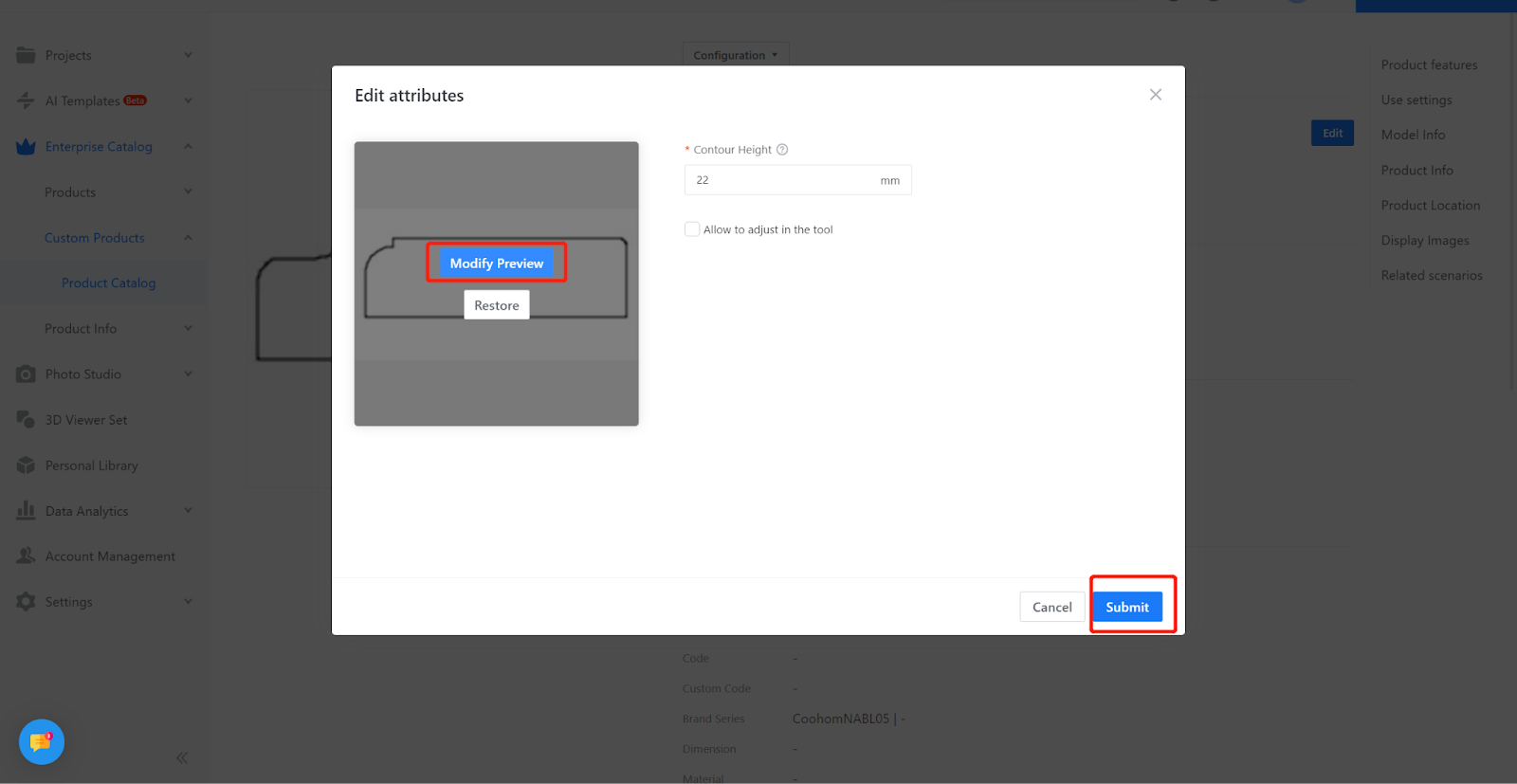
-
Click on "Save" to complete the model upload.
Click on "Save" to complete the model upload.
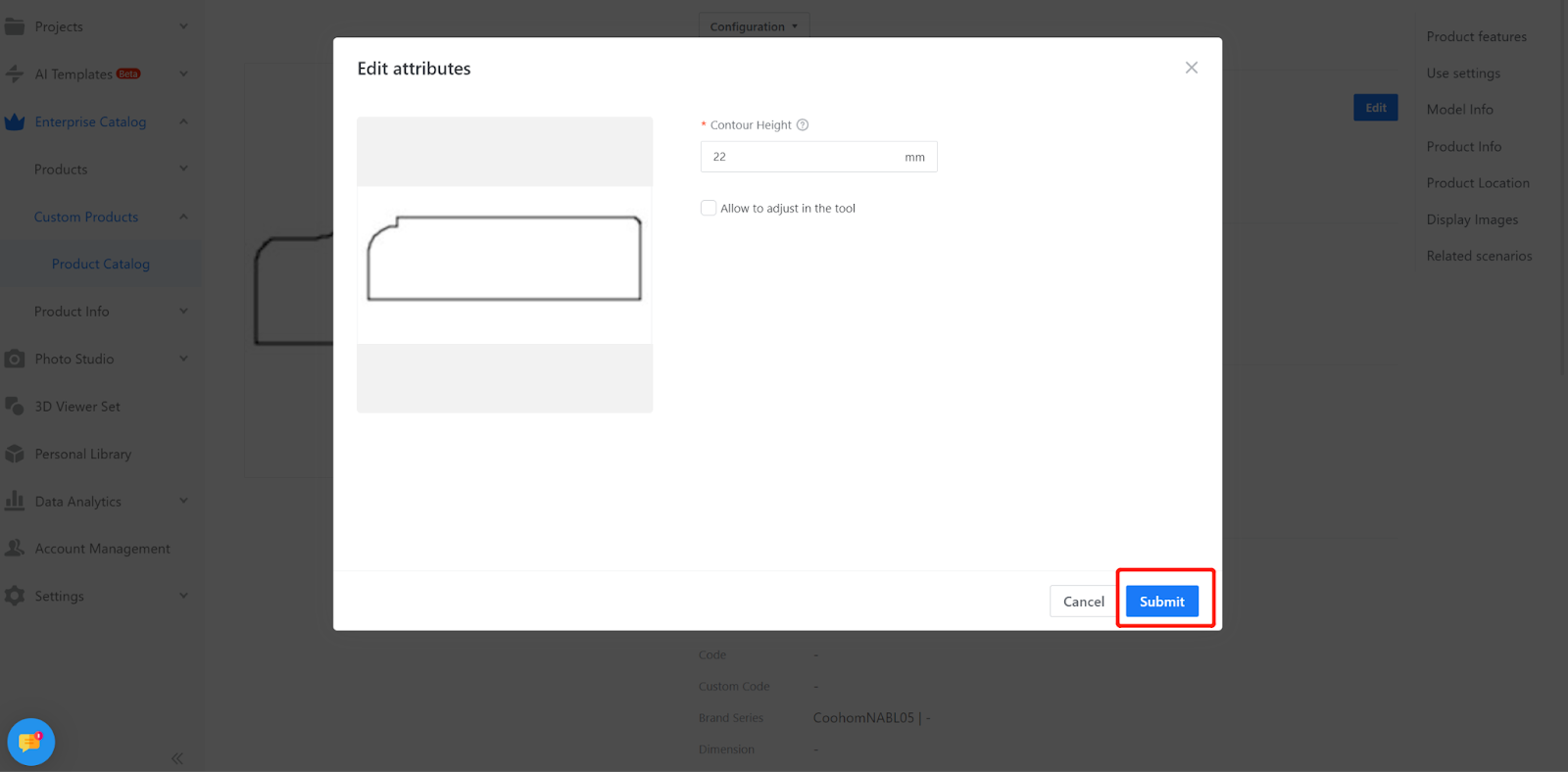
-
To view the uploaded contour under the respective category
To view the uploaded contour under the respective category