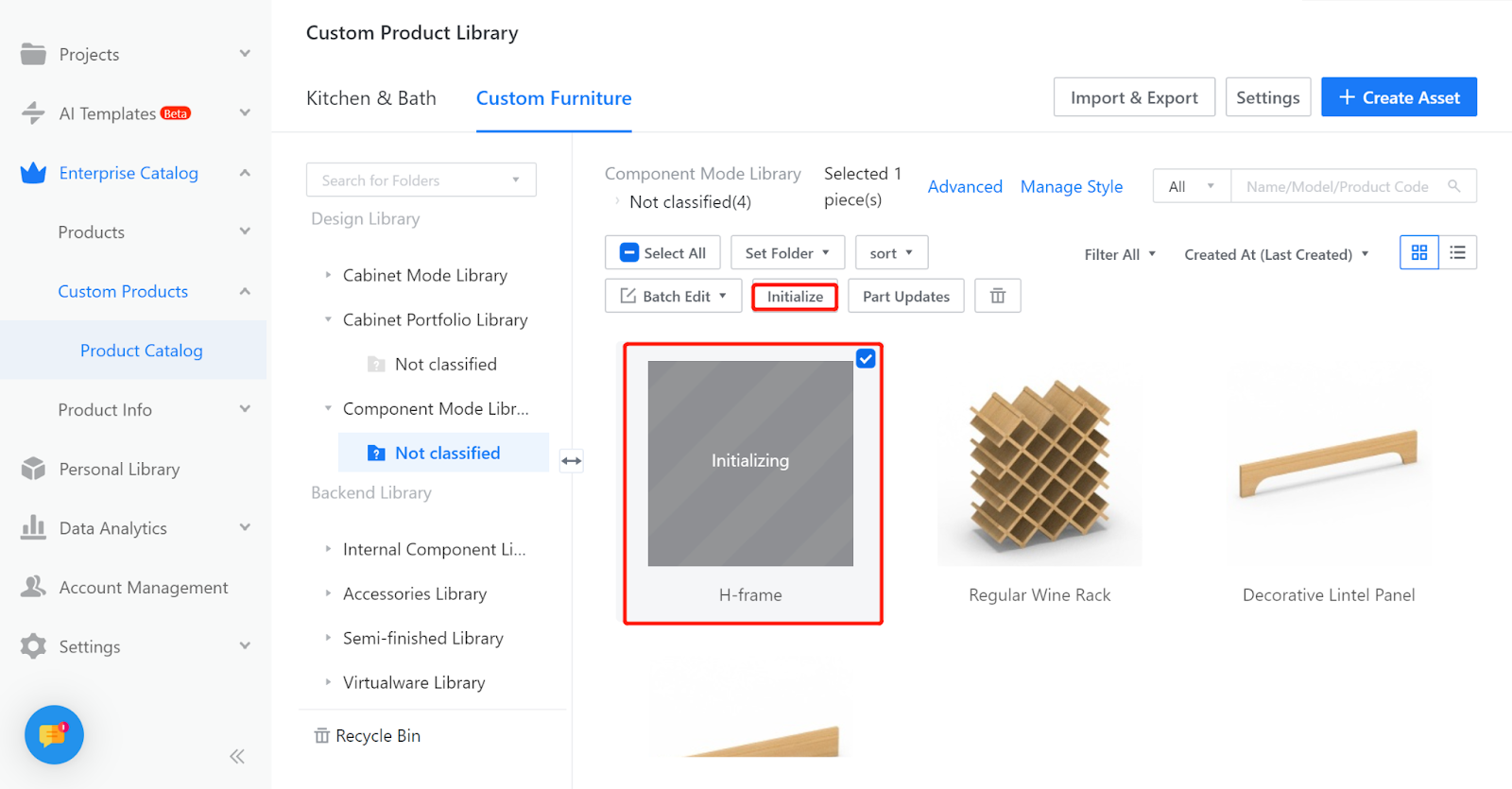I.Creation Position
Custom Furniture —Create Asset—Parametric Model Library— New—
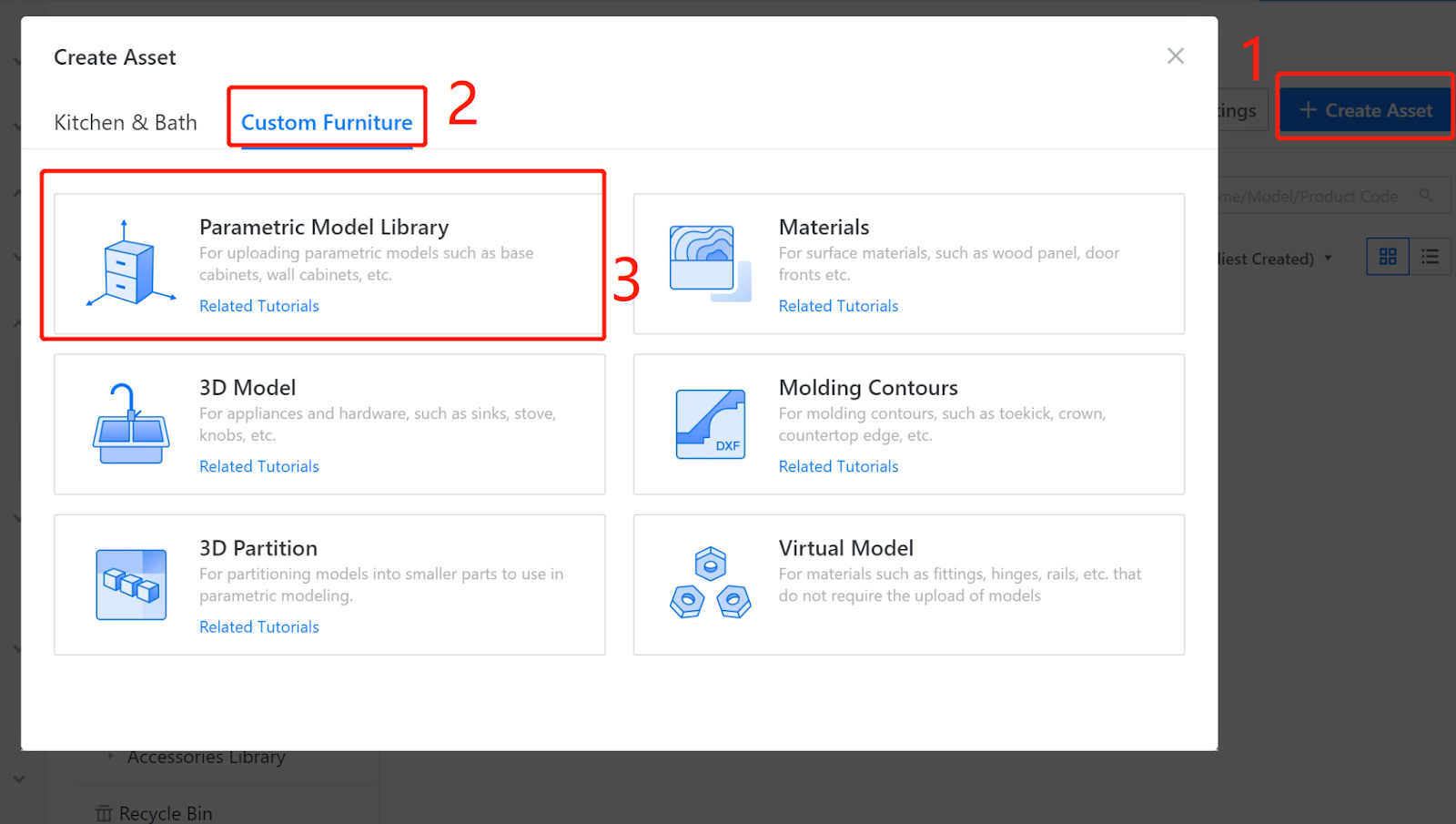
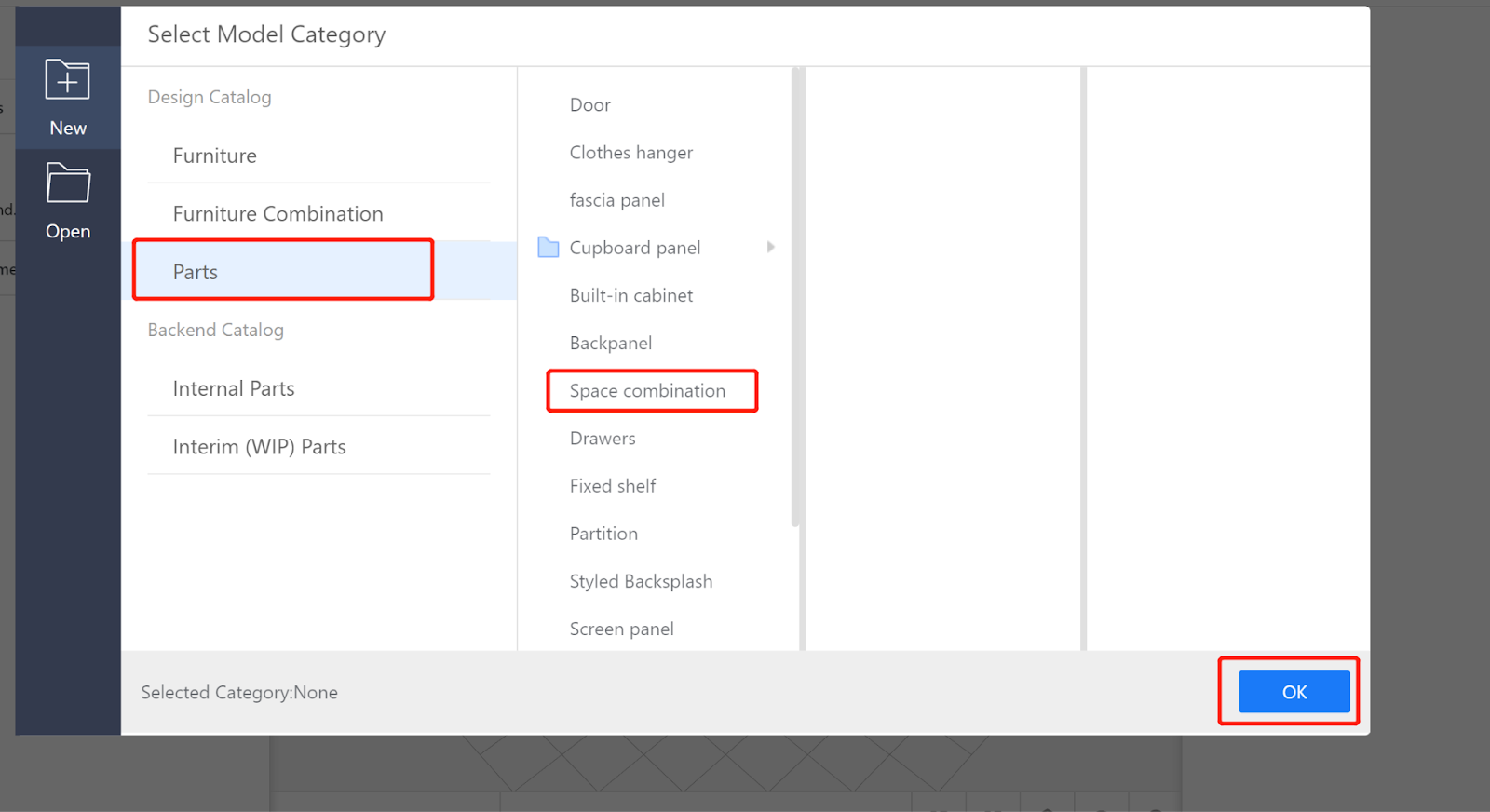
II. Parameter Configuration
2.1. Width (W) - Represents the dimension along the X-axis, with value type set to a range (e.g., range 600-1200, current value 800).

2.2. Depth (D) - Represents the dimension along the Y-axis, with value type set to a range (e.g., range 350-800, current value 500).

2.3. Height (H) - Represents the dimension along the Z-axis, with value type set to a range (e.g., range 800-1200, current value 900).

2.4. Add an advanced parameter named "Inner Width" with reference name W1. Value type is set to a range (e.g., range, minimum value 250, maximum value: #W-100, current value 350). Click on Create.

2.5. Select a default material.

III. Calling Submodels for Modeling
3.1. Insert the previously created vertical arc panel from the component library as the middle vertical panel. Set the dimensions and physical properties for the vertical panel:
Width: 18 Depth: #D Height: #H
Position X: #W1 Position Y: 0 Position Z: 0
In the component properties, set the arc radius to 30 (this parameter was added during the modeling of the arc vertical panel).
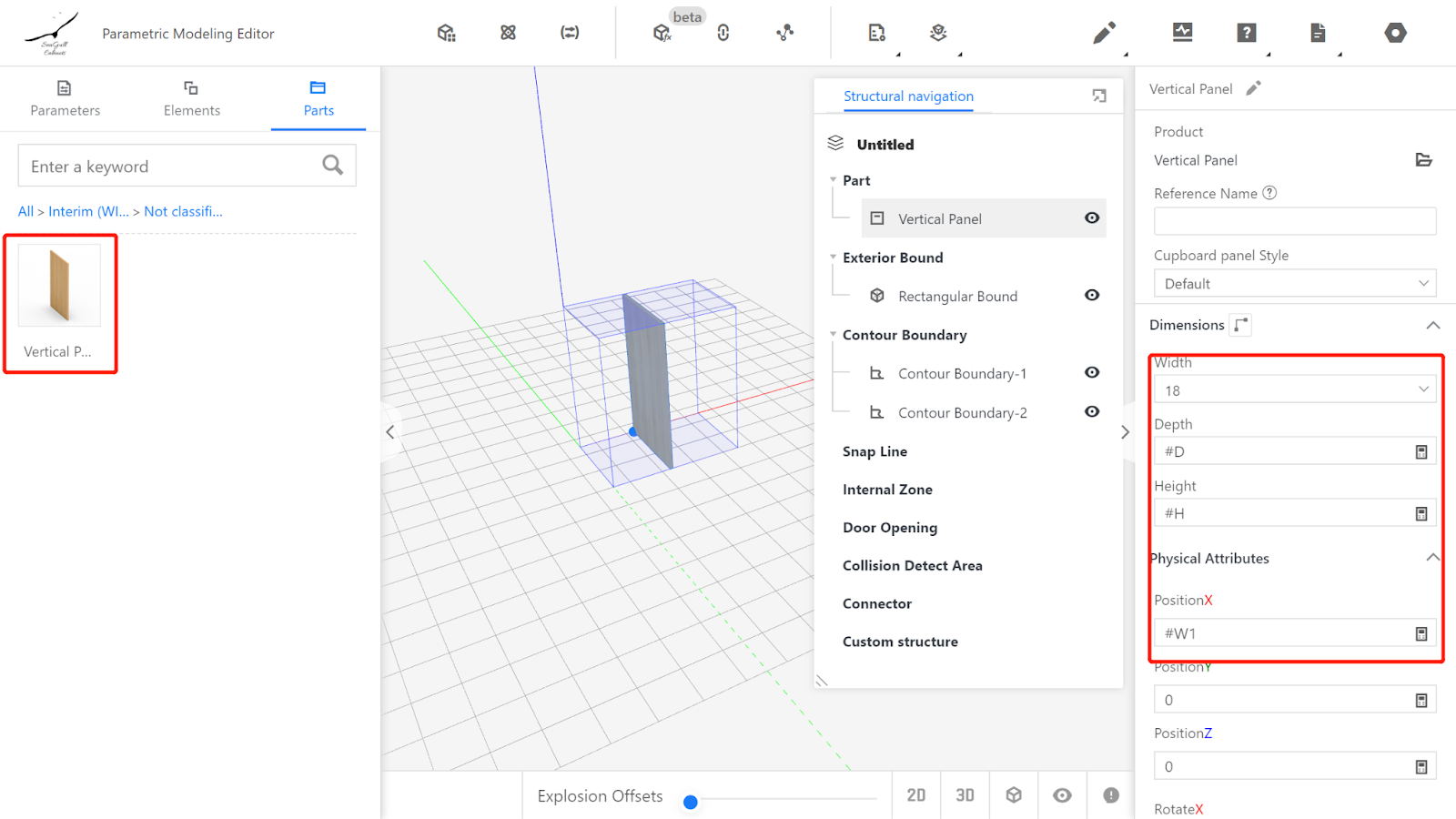
3.2. Call the basic flat panel from the semi-finished product library and set its properties:
Width: #W1 Depth: #D Height: 18
Position X: 0 Position Y: 0 Position Z: #H/2-18/2 (centered vertically).
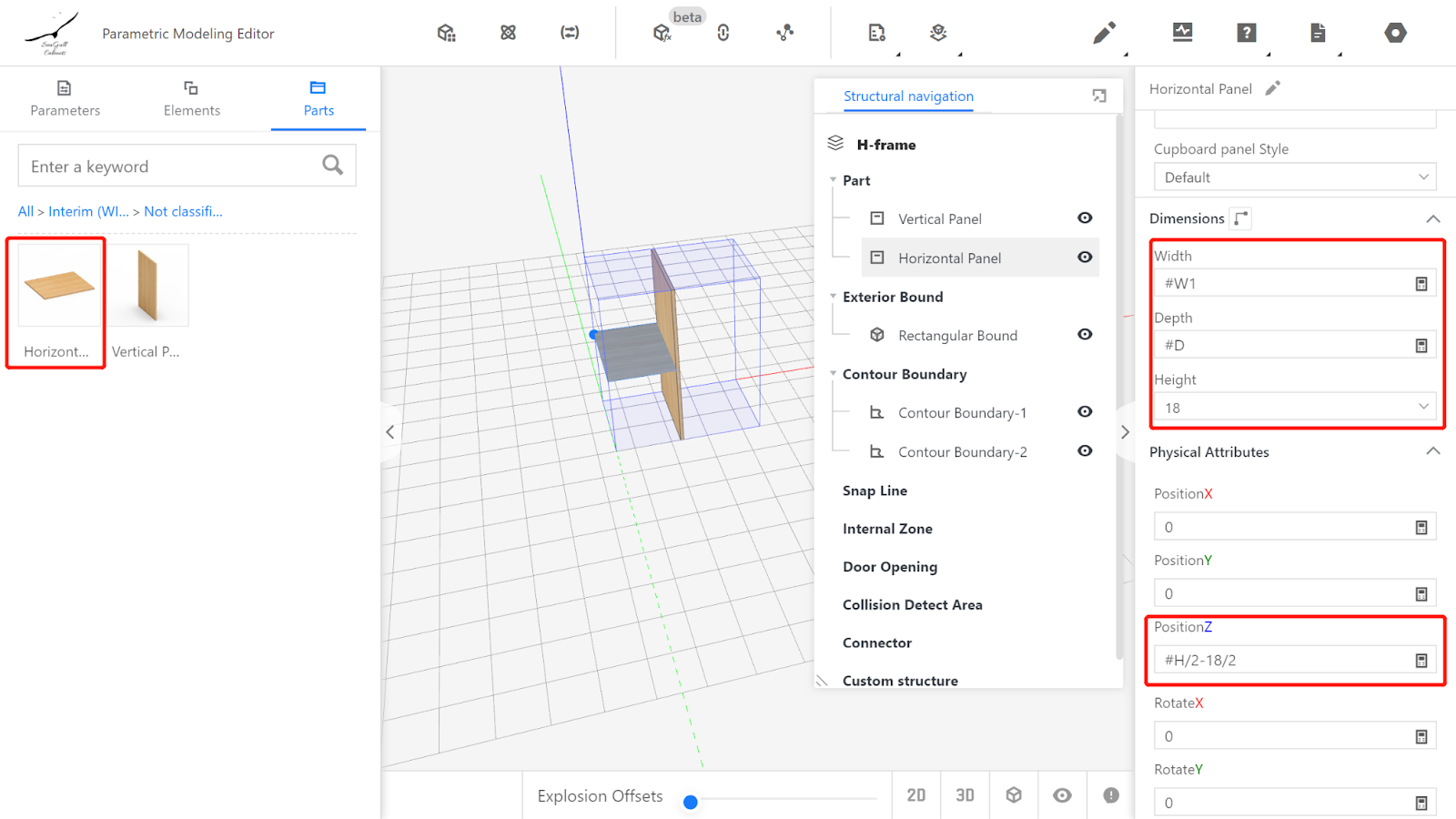
3.3. Click on the basic panel and duplicate it as the right layer panel.
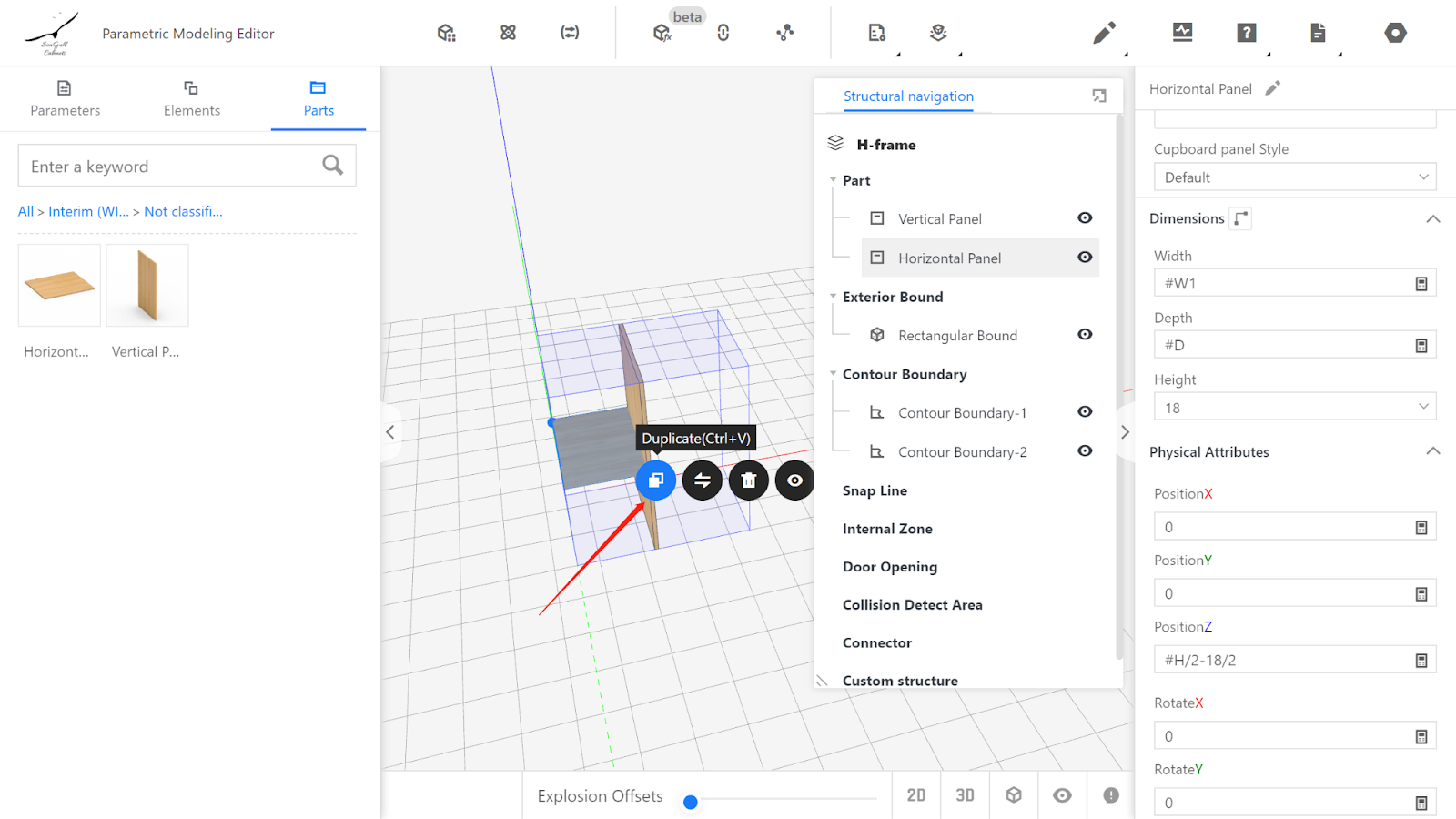
3.4. Set the properties:
Width: #W-#W1-18 Depth: #D Height: 18
Position X: #W1+18 Position Y: 0 Position Z: #H-50-18
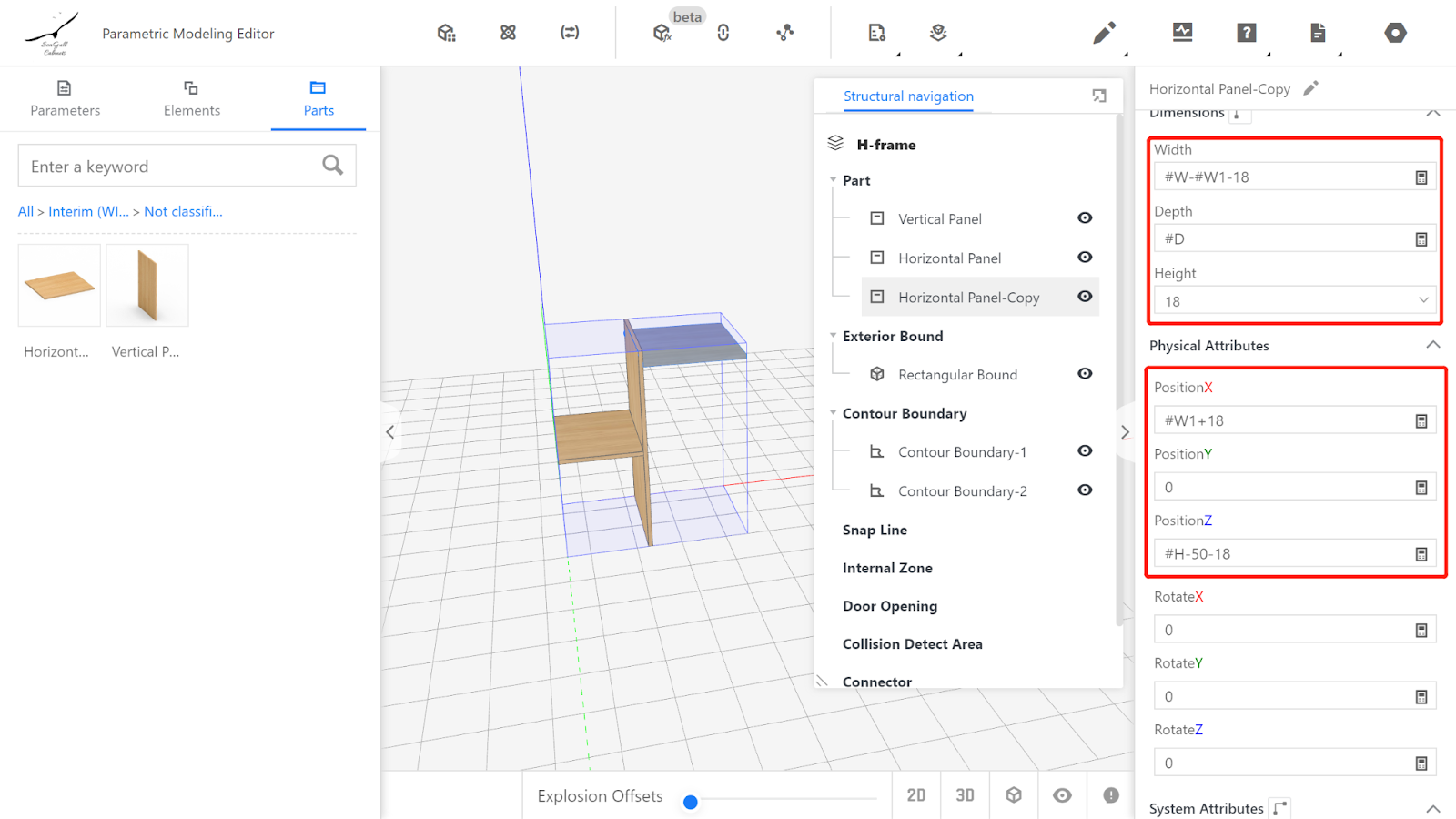
IV. Model Testing
Enter values within the parameter range (especially the maximum and minimum values) to see if the model changes accordingly. If they match, the model is correct.
(This case requires testing parameters W, D, and H)
V. Saving to Database
Click on the file at the top right corner, select Save, choose the subdirectory for saving, give it a name, and click Save.
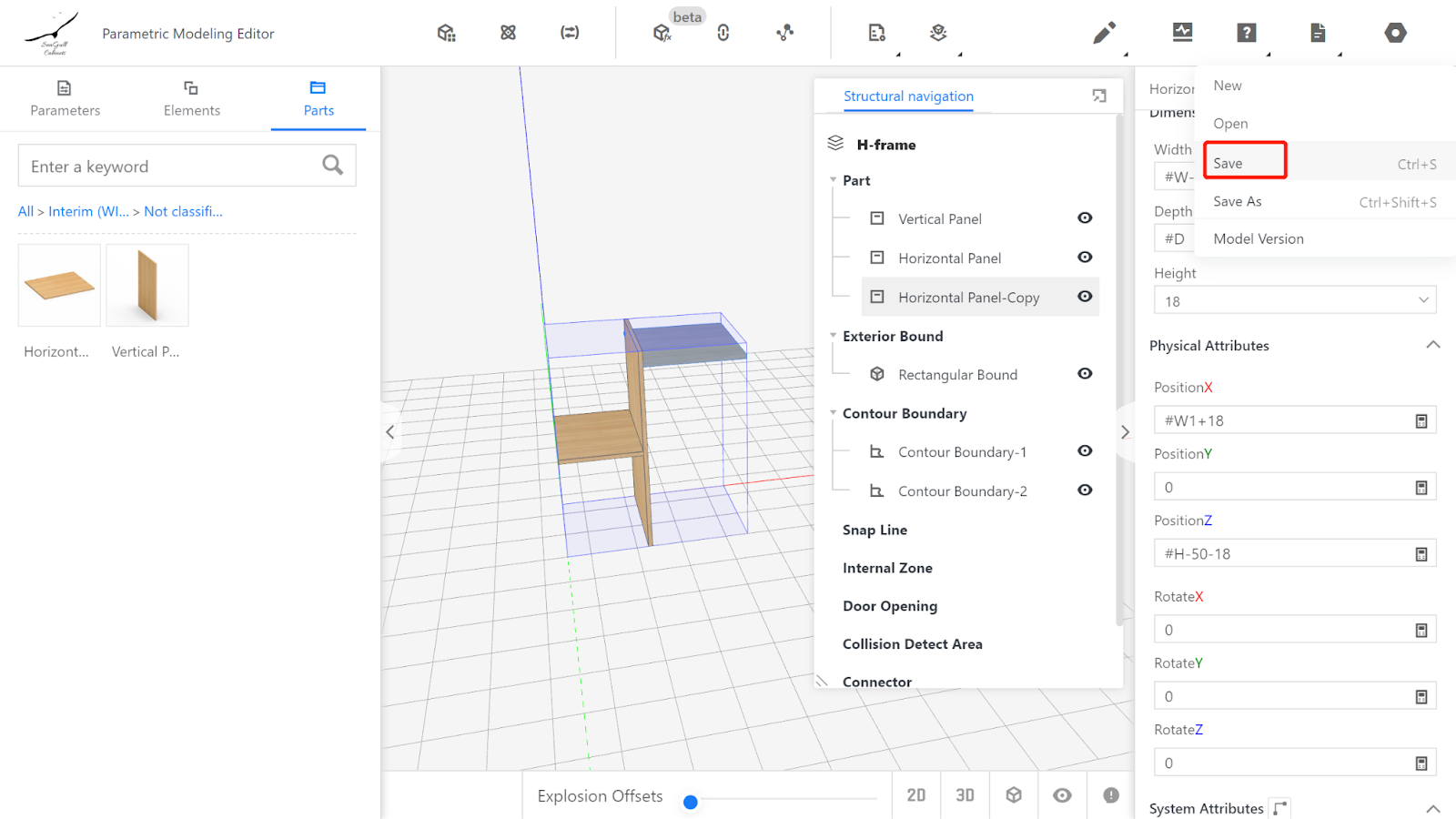
In the enterprise backend page, locate the model, select it, and choose to save it to the database.