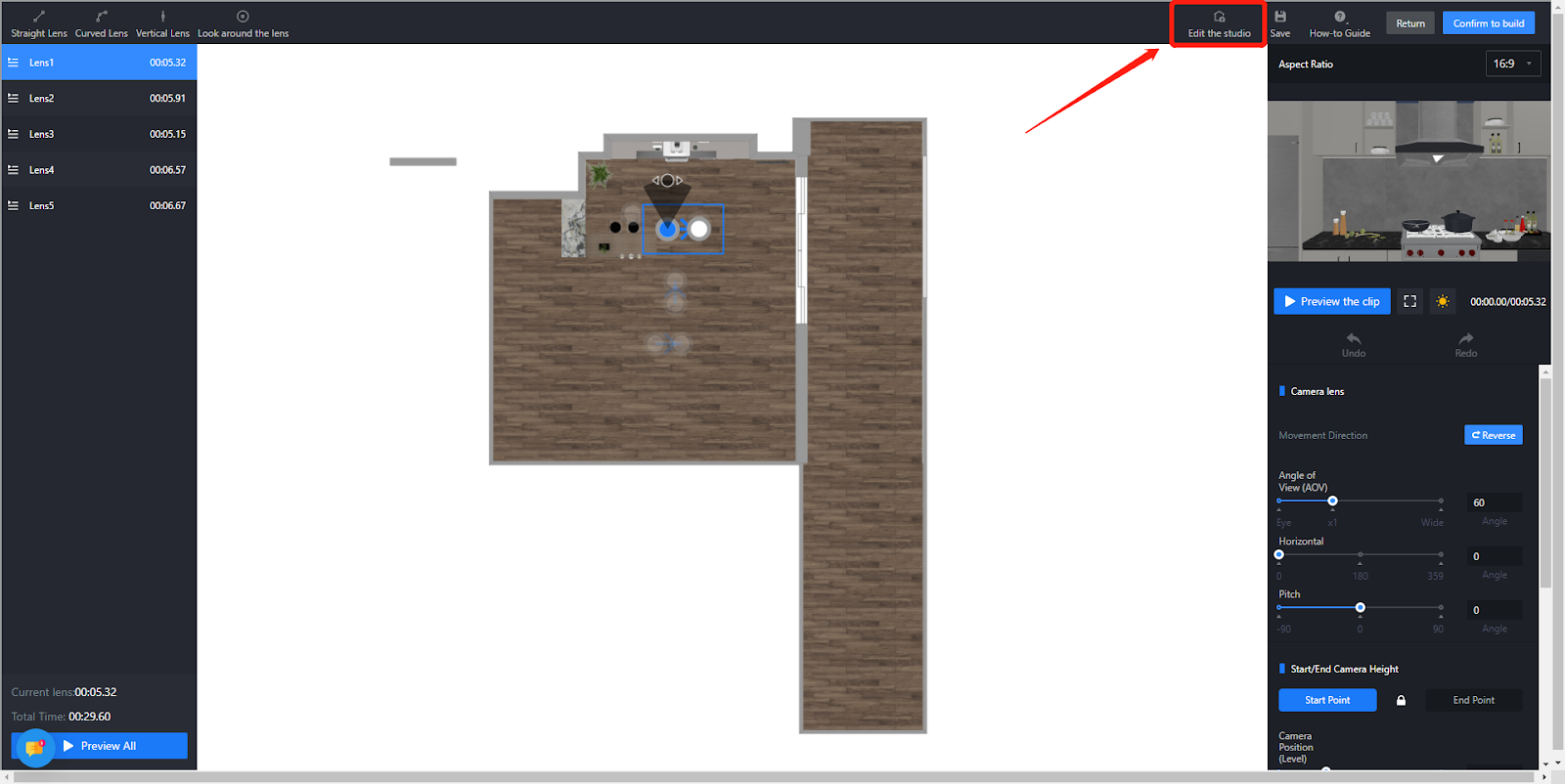【Design Tool】How to modify the display of "Unnamed" on the cover when sharing a panorama
After drawing the floor plan in the design tool, the room has not been given a name
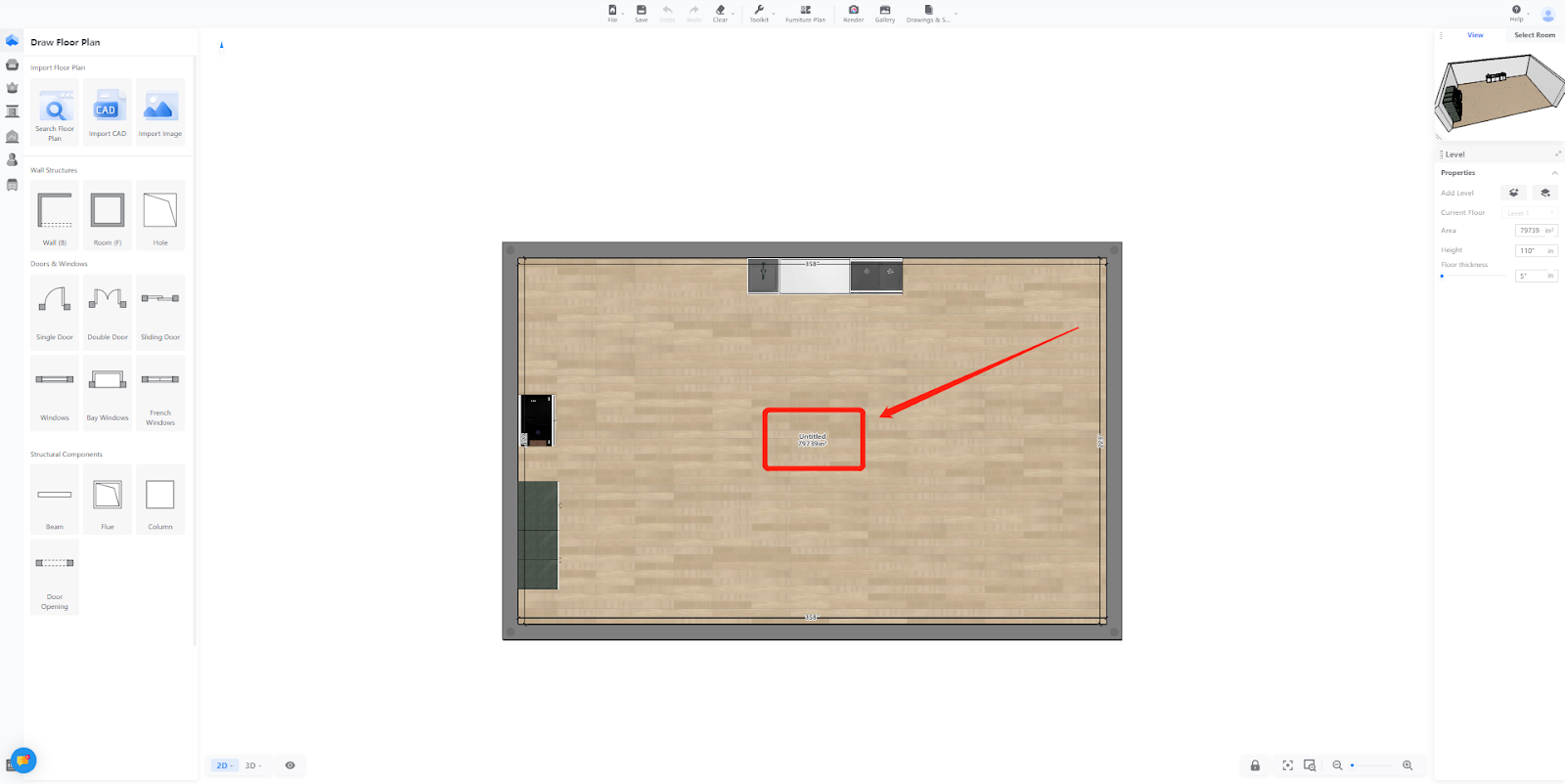
Solutions
Method 1: Name the rooms in the design tool and then re-render.
Method 2: Go to the gallery and modify the room names below the project. The benefit of this method is that you don't have to re-render.
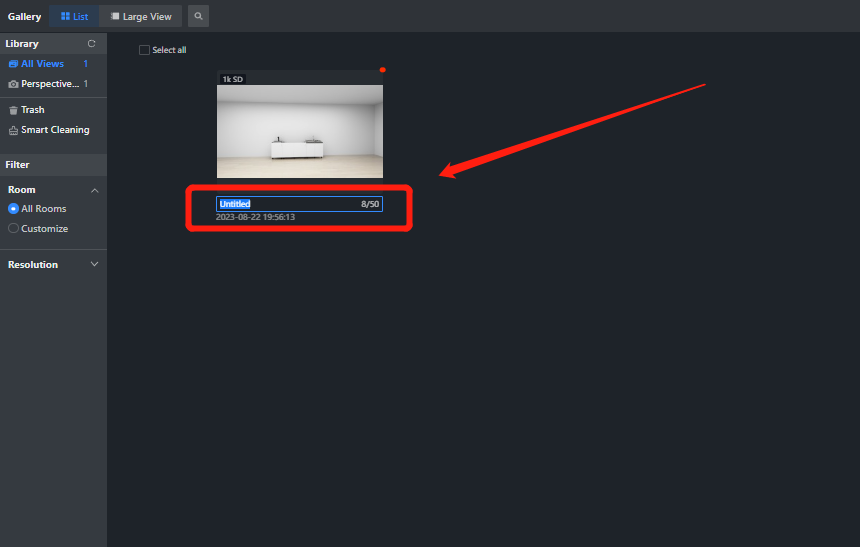
【Advanced Tool】Support selecting handles in component mode
Introduction
For some users, they would like the ability to directly click on handles to modify their style, material, and size. Therefore, we have opened up this option in component mode to make the operation more convenient.
Aim Users
All Coohom Users
Steps
Switch to component mode and click on the target handle
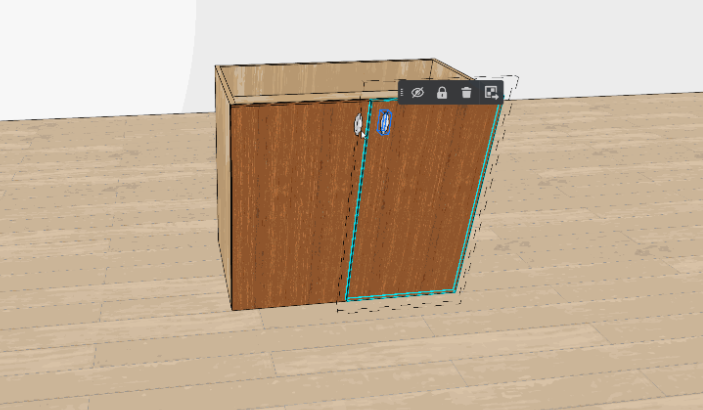

Tips
Please note the modeling guidelines: only models that are classified as "handle" or "embedded handle" will be supported for clicking. If you use other classifications as handles, they will not be clickable.
【Floor Plan Drawing】Drawings show interactive position changes
Introduction
In the new version of the floor plan tool, the "Drawing Display" feature that was previously in the left toolbar has been moved to the bottom left corner of the floor plan, indicated by a small eye icon. This feature allows you to selectively hide dimension labels, room names, room areas, and furniture, making the floor plan more clean and visually appealing.
Aim Users
All Coohom Users
Steps
Enter the new version of 【Floor Plan Drawings】
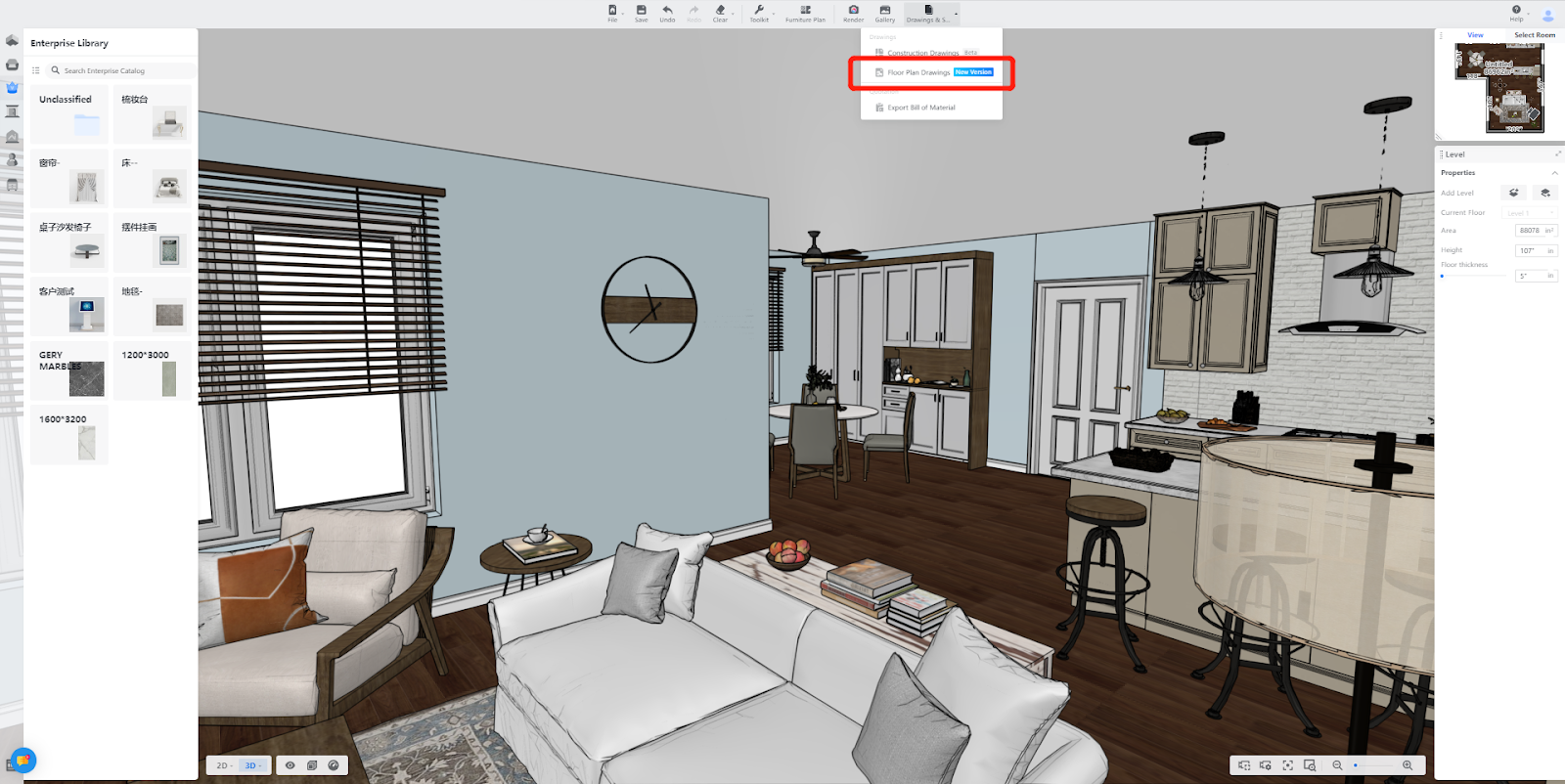
To show or hide specific objects in the floor plan, simply hover over the "show/hide" option located at the bottom left corner of the floor plan
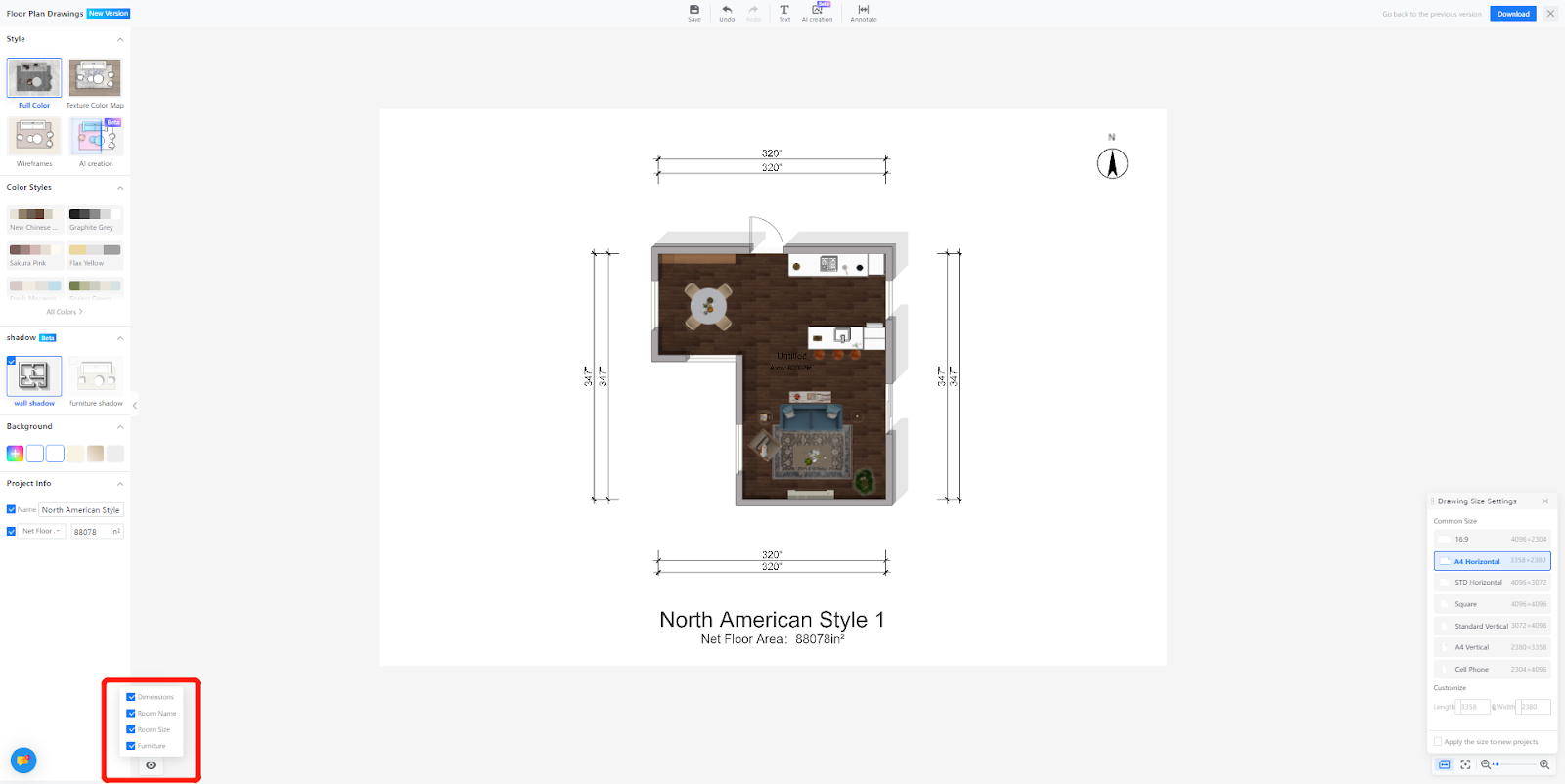
.
【 Floor Plan Drawing】Adding high-resolution file download for floor plan drawing
Introduction
The new version of the floor plan drawing supports a 4K image output for the floor plan drawing. The previous download options of "jpg" and "png" have been merged into a single "image" option, allowing users to download and save floor plans in high-definition PNG format
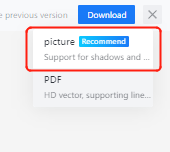
Aim Users
All Coohom Users
Steps
Enter the new version of 【Floor Plan Drawings】
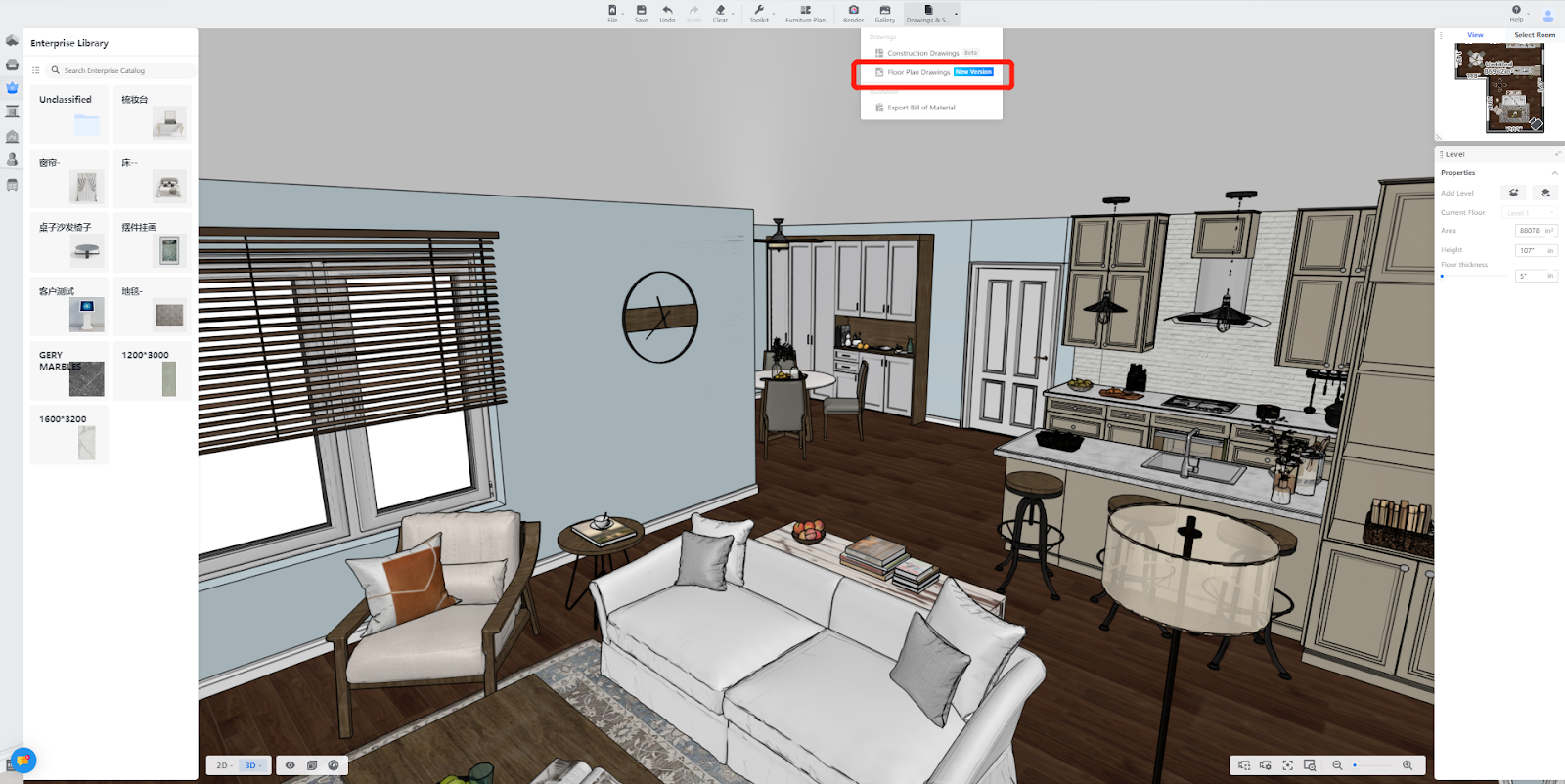
Click【Download】-【Picture】, support for download shadows and gradients picture
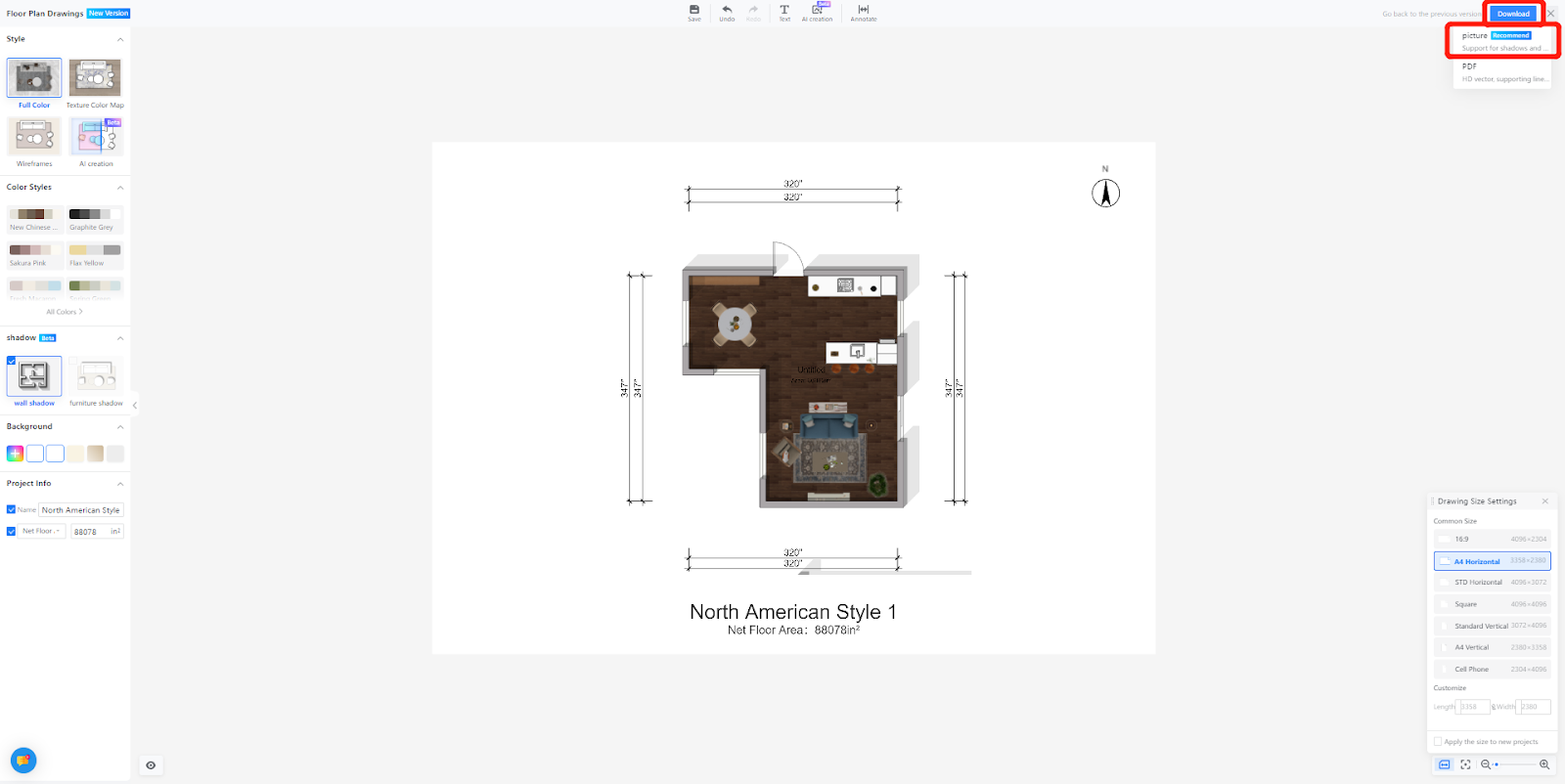
Tips
If users need jpg files, they can change the downloaded.png to.jpg
【Floor Plan Drawing】Floor plan supports a wide range of color styles
Introduction
The new version of the floor plan tool provides color style templates for selecting colors. There are 13 color style templates available, allowing you to generate colored floor plans with just one click. This feature significantly reduces the threshold for creating colored floor plans and enhances their aesthetic appeal.
Aim Users
All Coohom Users
Steps
Enter the new version of 【Floor Plan Drawings】
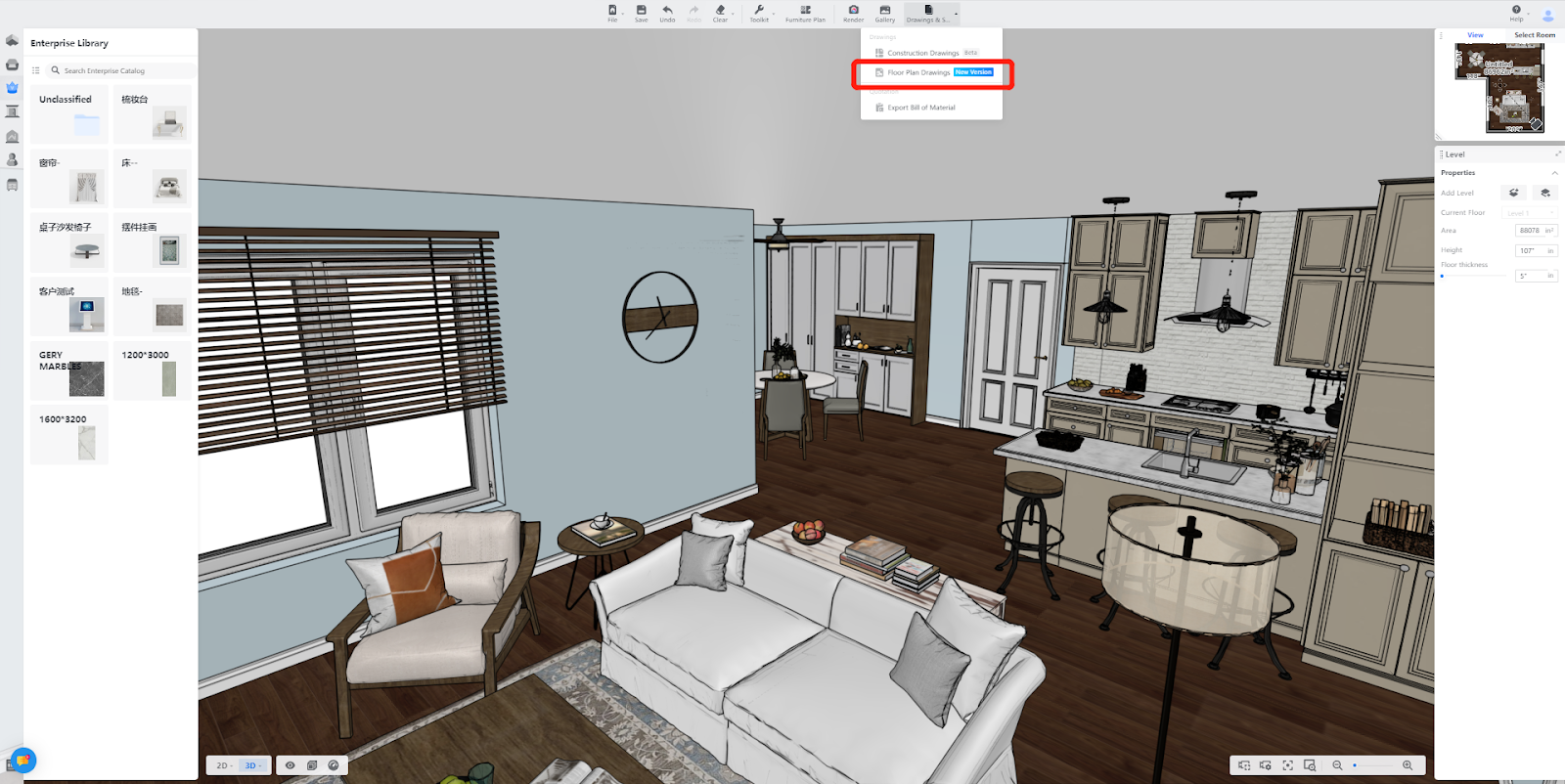
In the new floor plan dawings, on the left side of the view, you will find a 【Color Styles】. This feature allows for easy switching between different color palettes to customize the appearance of the floor plan according to your preferences.
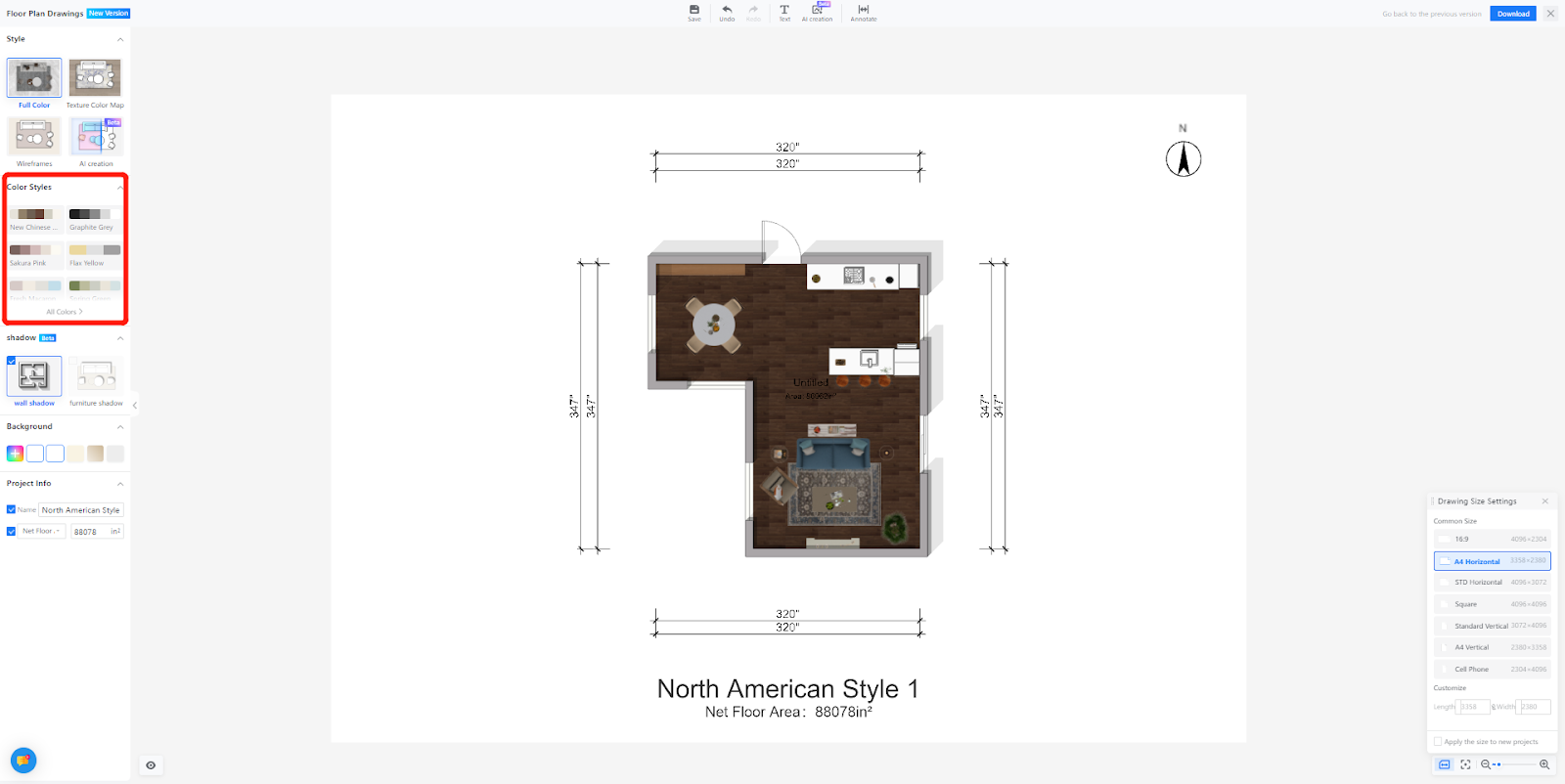
Click【All Colors】 will display more color templates to use
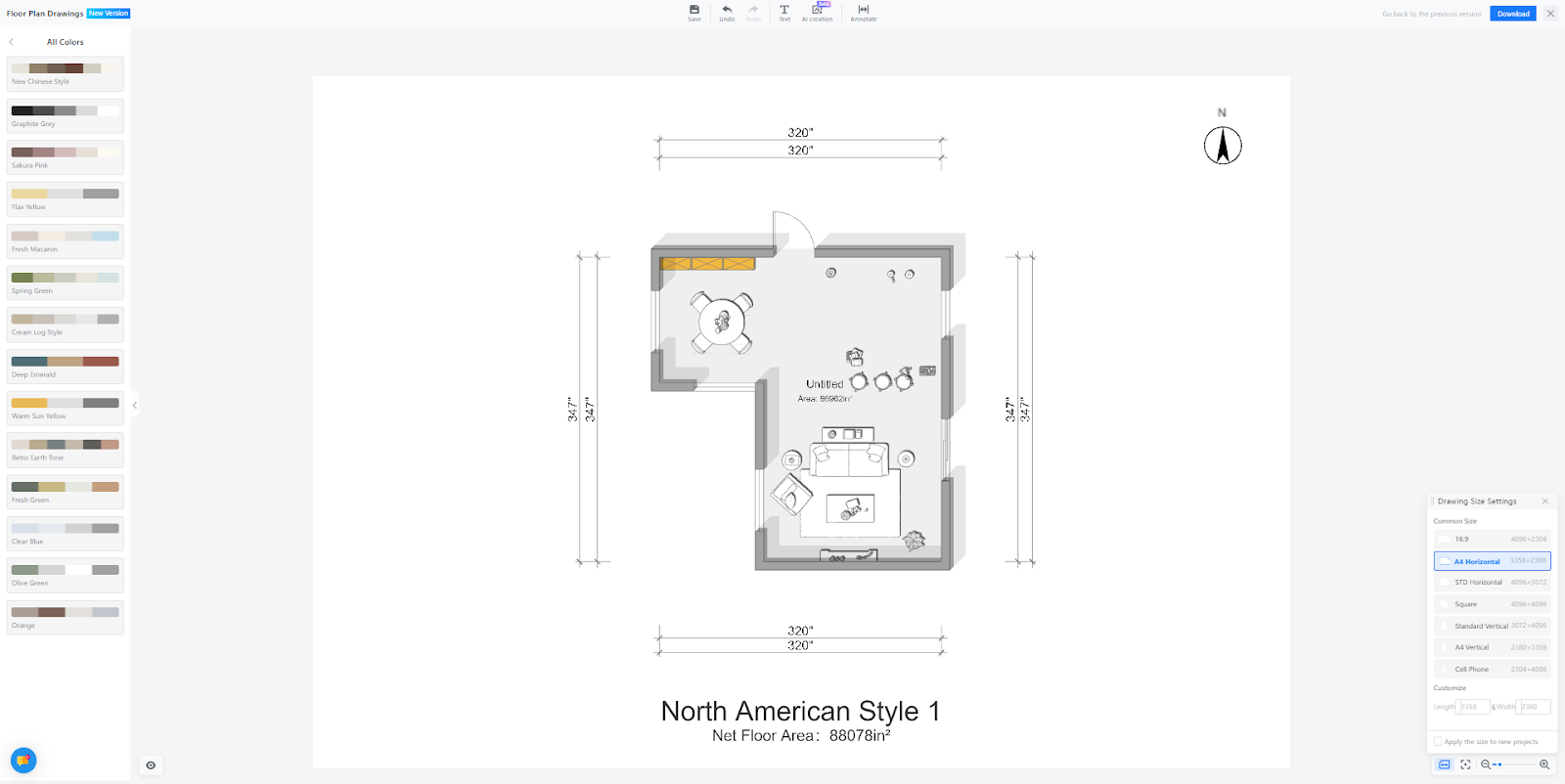
【Enterprise Background】Hidden Sub-Account Projects
Introduction
Enterprise customers may share sub-accounts with suppliers or partners, but they do not want key solutions within their accounts to be leaked or altered. Therefore, a feature has been added where the main account of the enterprise can hide all the solutions for its sub-accounts. Once hidden, the sub-accounts will not be able to see that particular solution, but the main account can still view the hidden solution or restore it if needed.
Steps
Click on the "..." in the top right corner of a design proposal, and a new button labeled 【Hide】 will be added. When a design proposal is hidden using this button, it will be removed from both the "My Projects" and "Team Project" in the sub-account.
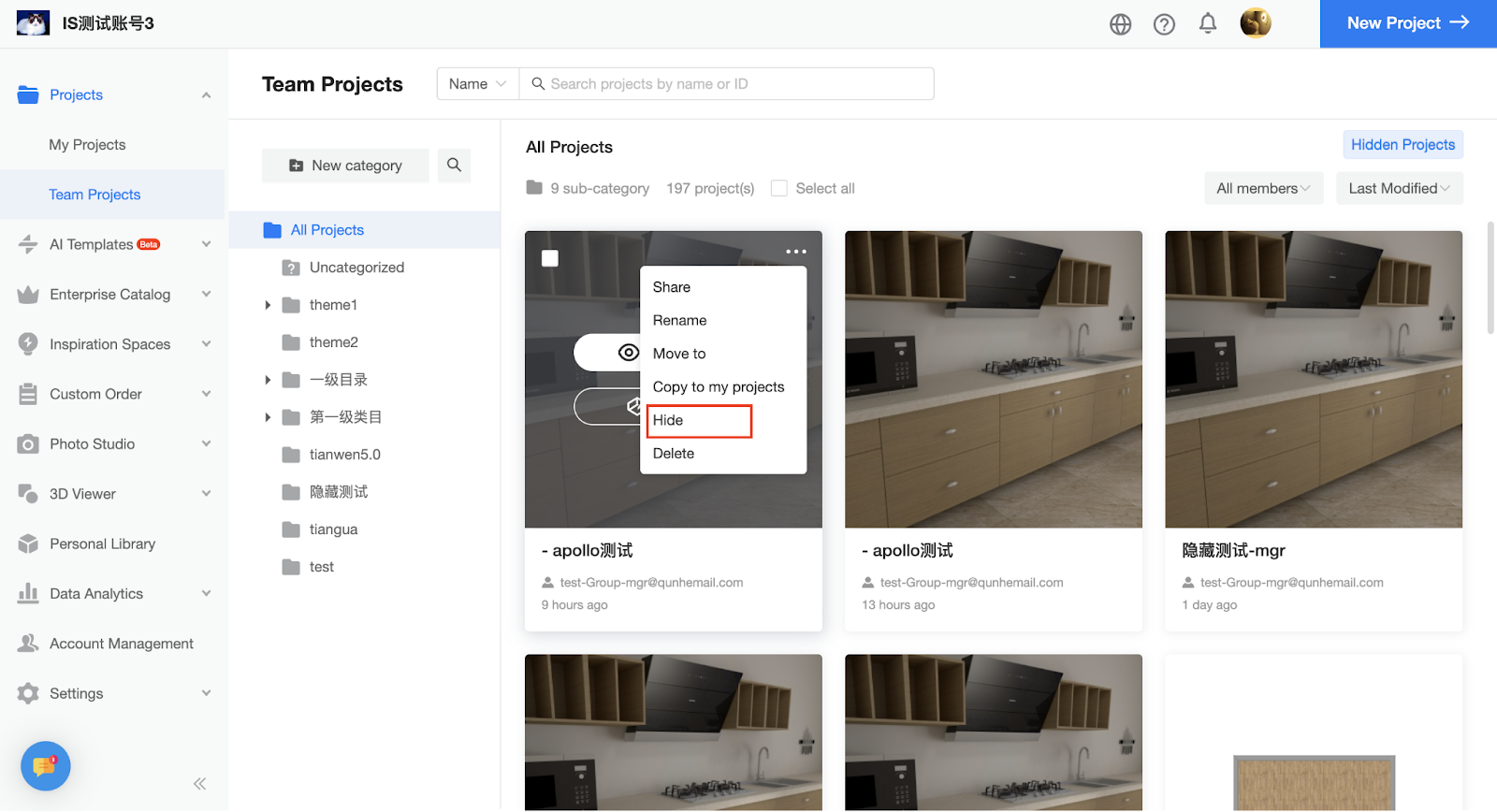
If customers wish to restore a hidden design proposal, they can click on the "..." in the top right corner of the proposal and select the 【Public】
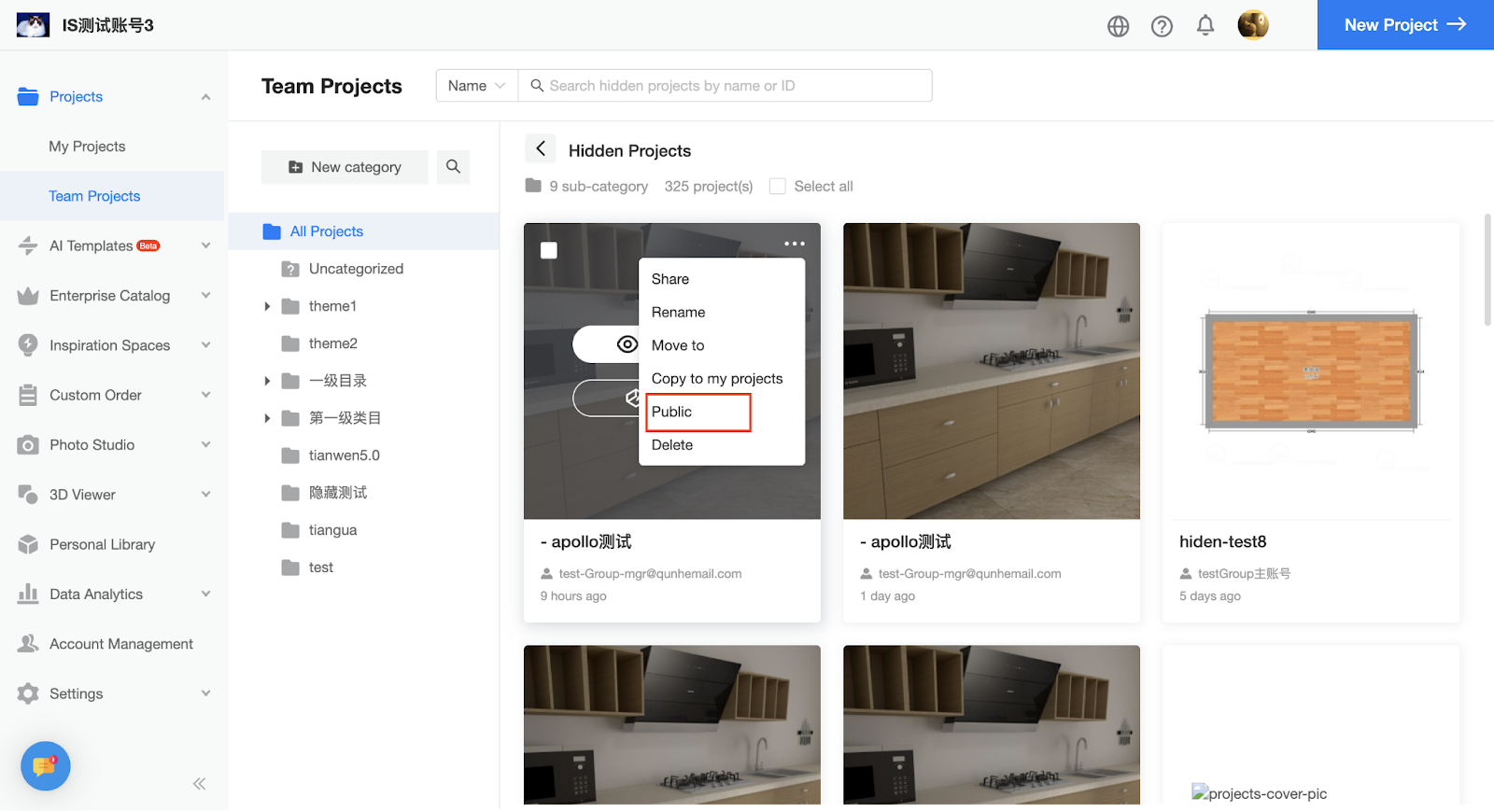
【Inspiration Spaces】Replacement Items have been increased from 19 to 25
Introduction
Replacement options for Inspiration spaces have increased from 19 to 25, providing customers with greater flexibility to showcase their products
Steps
On the editing page, each product can support a maximum of 19 replaceable items to be added.
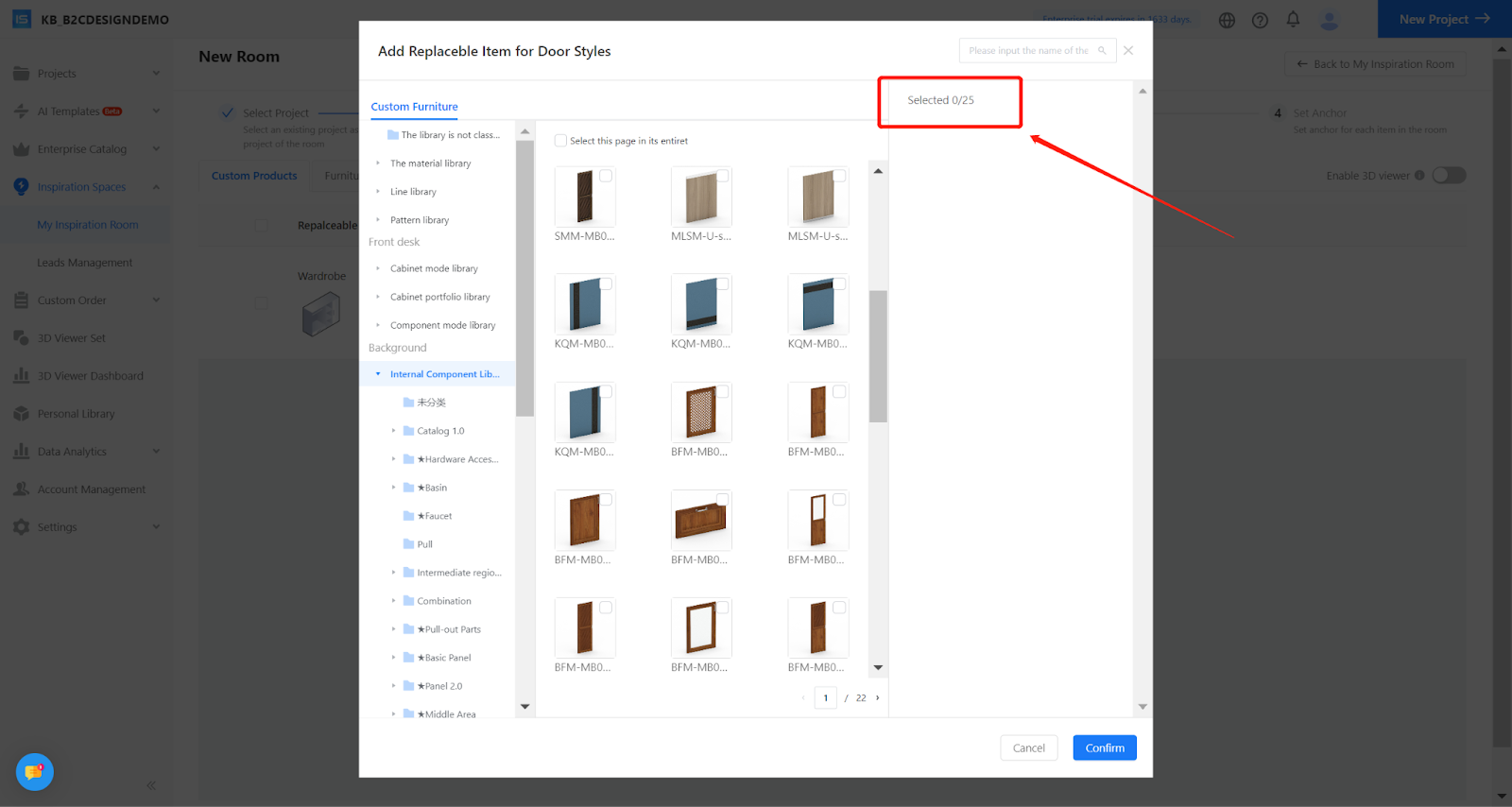
【Photo Studio】The new version of the studio shooting adds a studio editor
Introduction
A new feature has been added to allow users to directly access the editing studio, enabling them to make modifications to the solution before initiating video shooting. This provides a more convenient and efficient way for users to return to the studio and make edits to the project.
Steps
Step 1: Access the studio adjustment tool in the new version of studio shooting
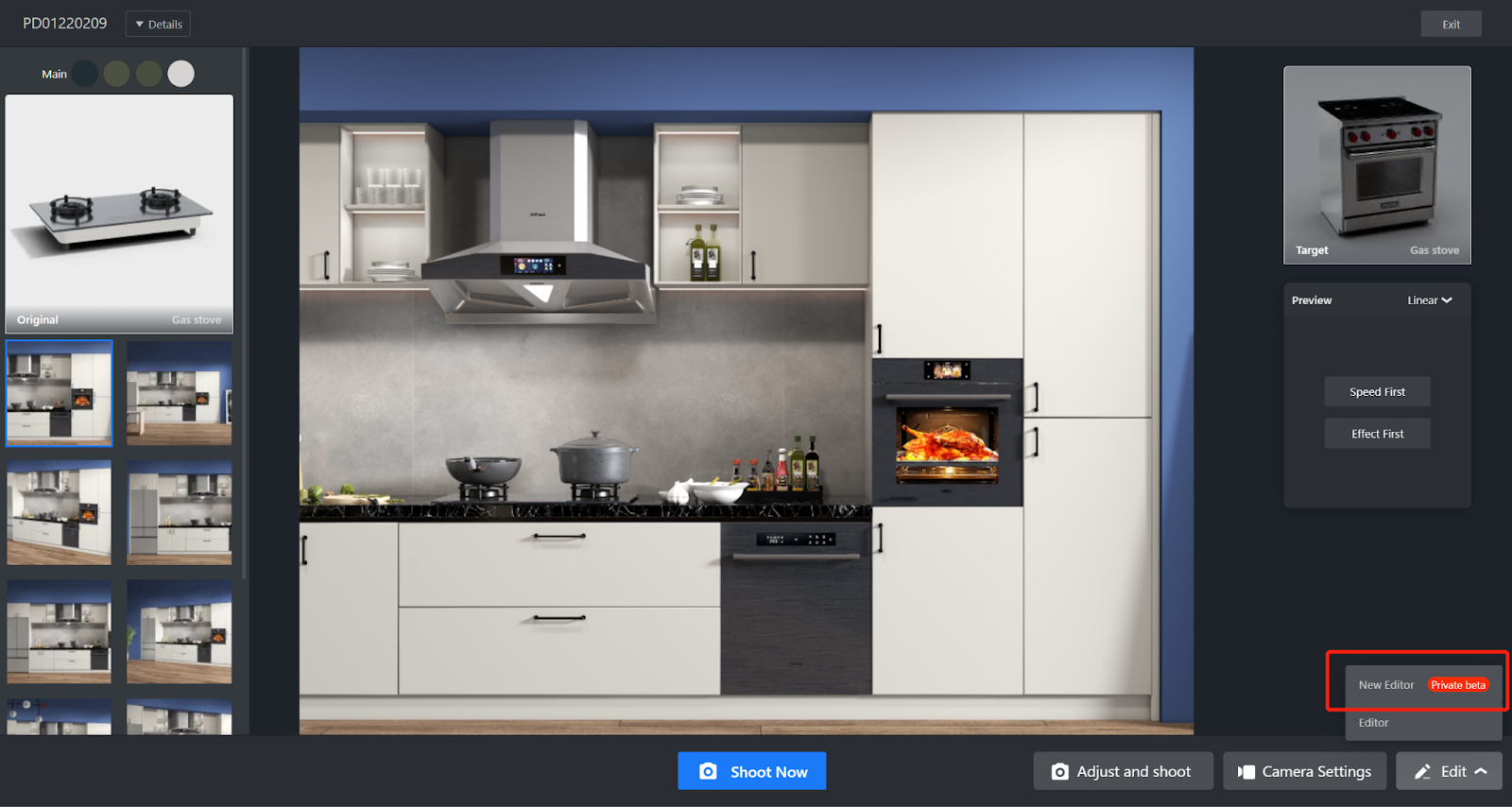
Step 2: Click on 【Video Path Editing】
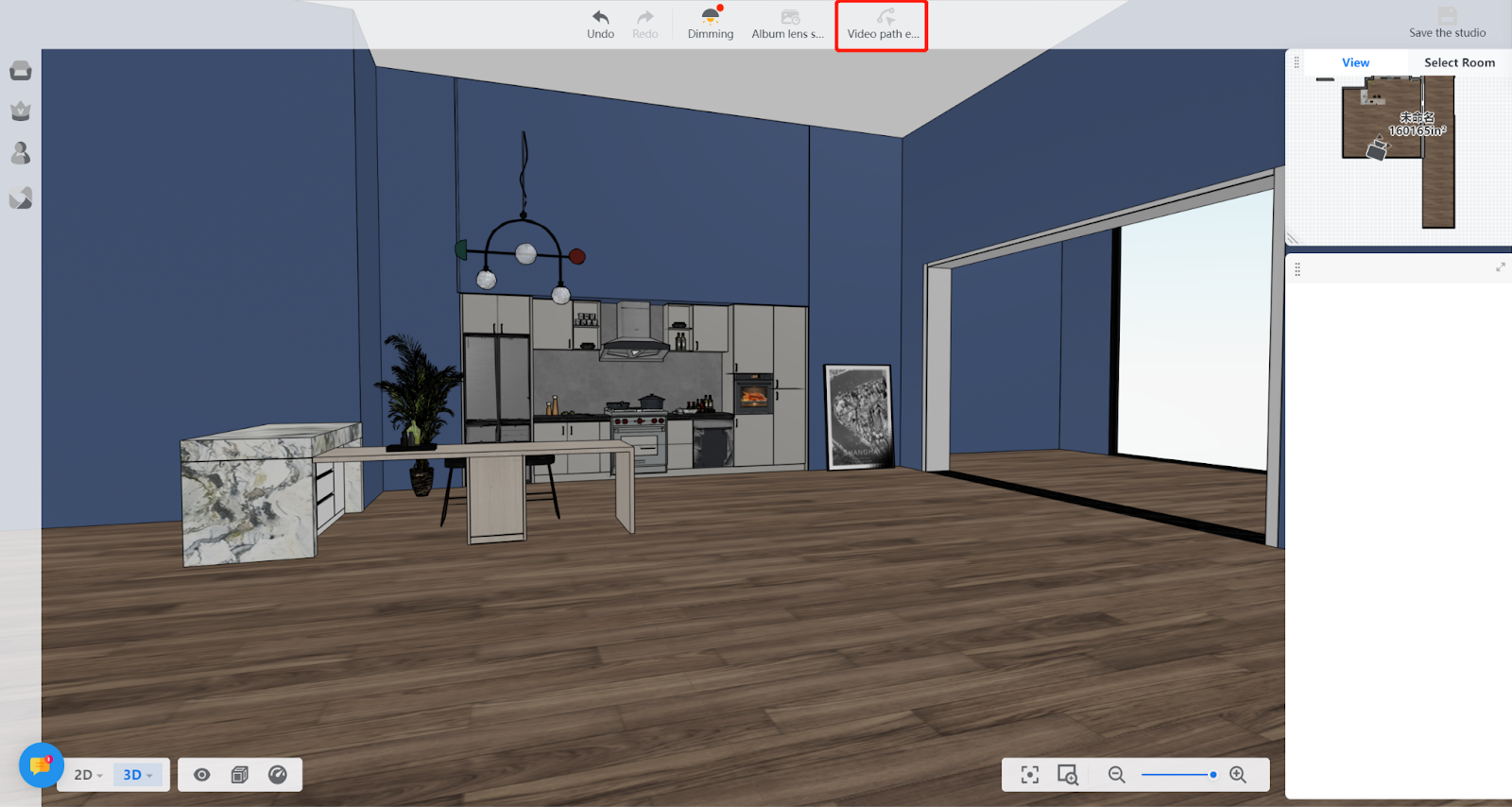
Step 3: If you need to make adjustments or modifications to the current solution, click on 【Edit the studio"】to return to the editing page