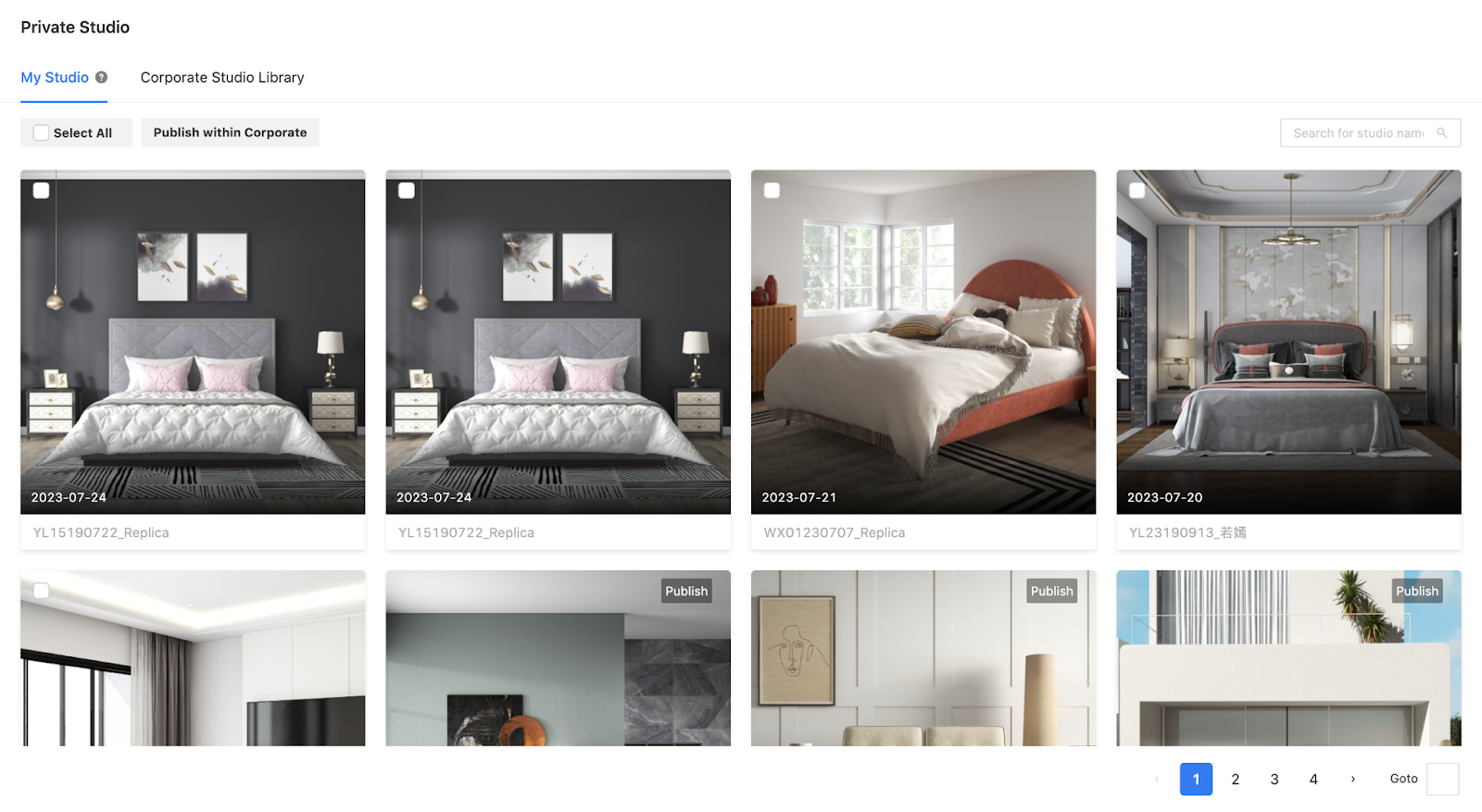【SaaS】Support download model list for the project
Introduction
Supporting users to export the product information used in rendered solutions gives designers and sales personnel more comprehensive statistical capabilities, resulting in a more complete design process.
Aim Users
Enterprise Users
Steps
Step 1: Select the project which needs to export product information and click on 【View Project】
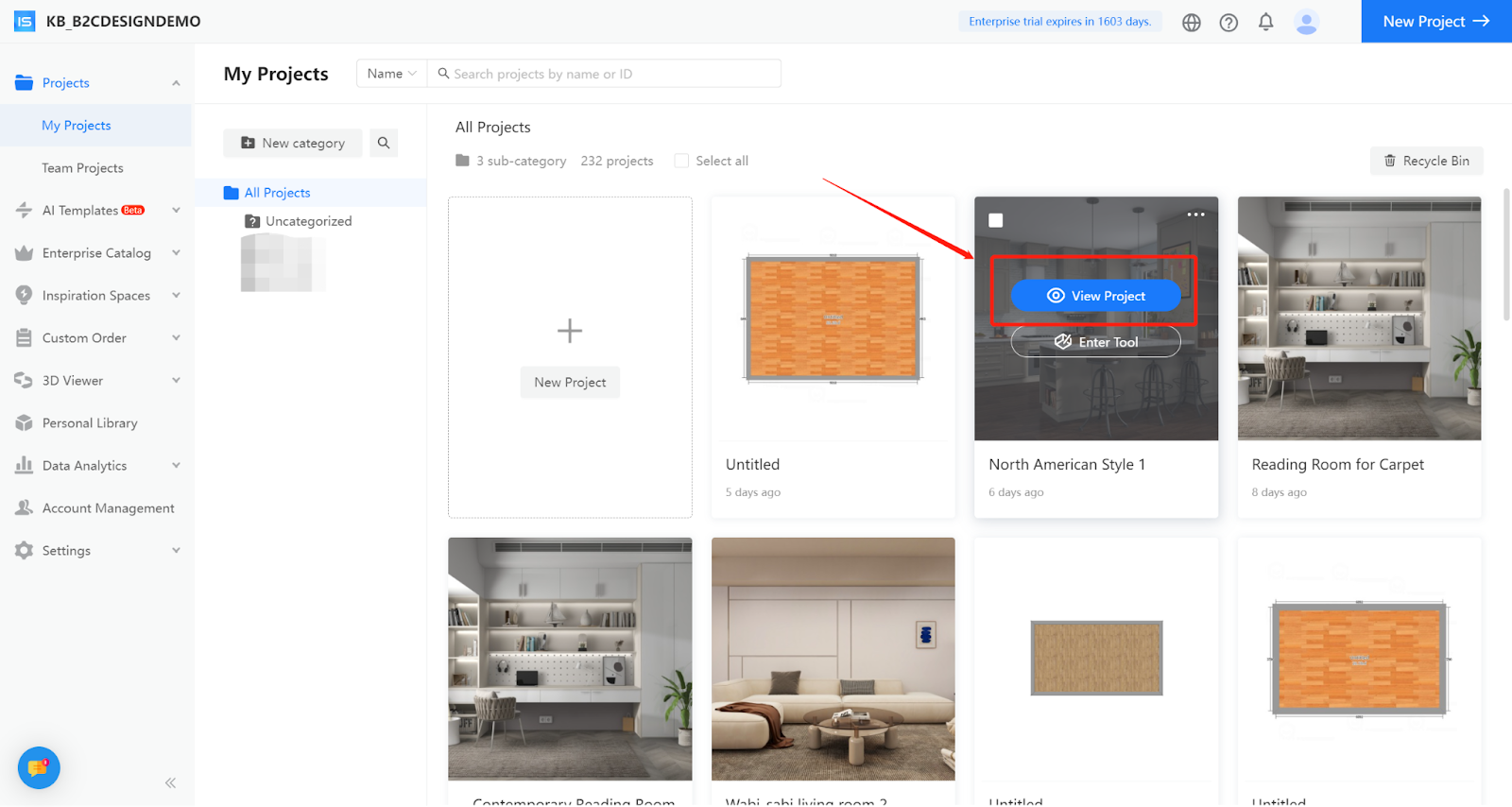
Step 2: Click on the 【Download】button and select 【Model List of Aerial View & Perspective View】 to export the product information
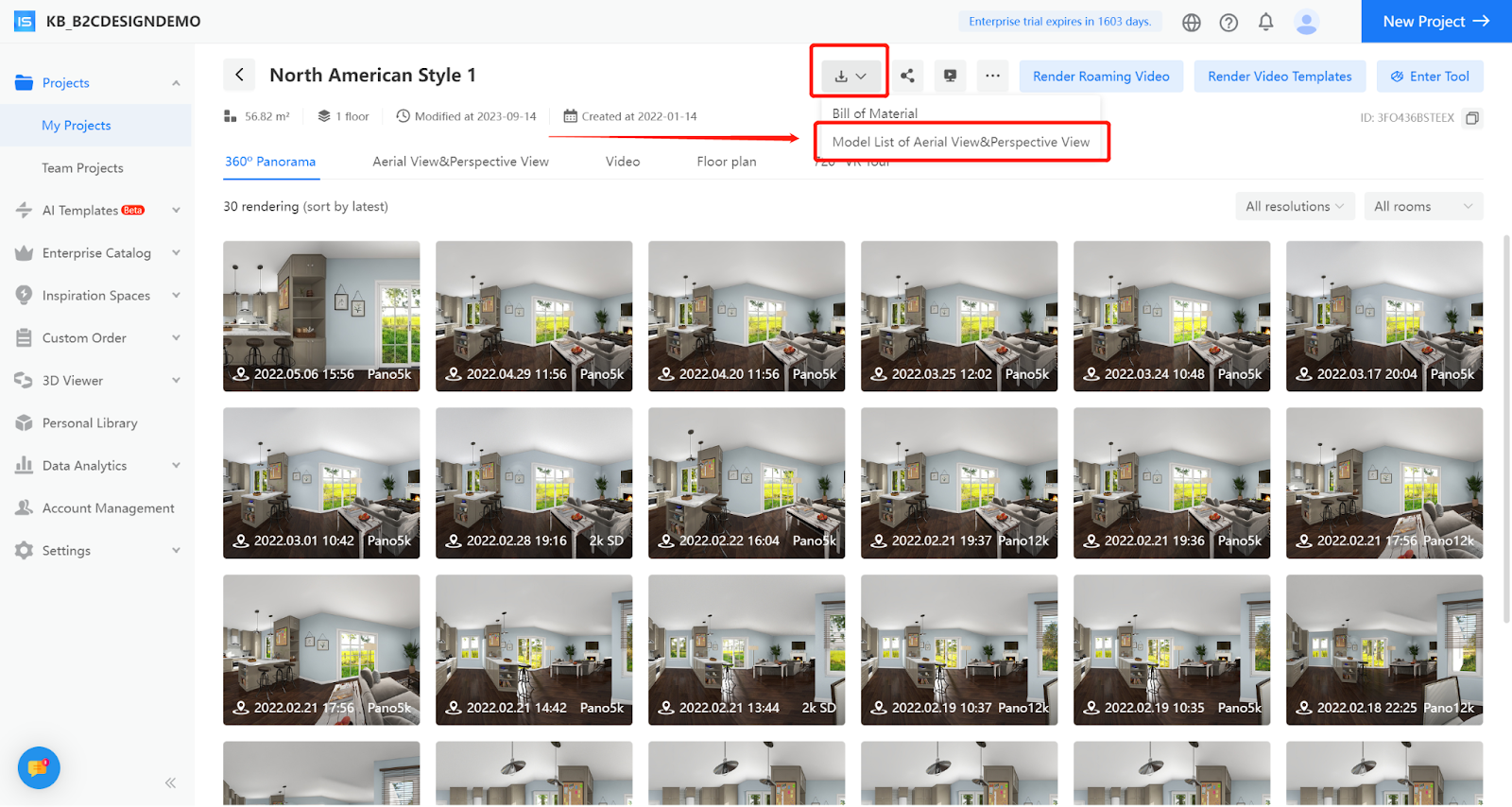
【Inspiration Spaces】Allowing custom settings for leads templates
Introduction
To meet the display scenario requirements of more enterprise users and comply with policy requirements in different countries and regions, Inspire Space supports users to customize the configuration of lead generation templates according to their own needs. Users can flexibly choose the desired customer contact information and solution content, making it more flexible.
Aim Users
Enterprise Users
Steps
Step 1: Go to the enterprise background and click 【Settings】
Step 2: Select 【Inspiration Spaces】- 【General Settings】 - 【Customer Submit Templates】, this will allow users to customize the lead generation template.
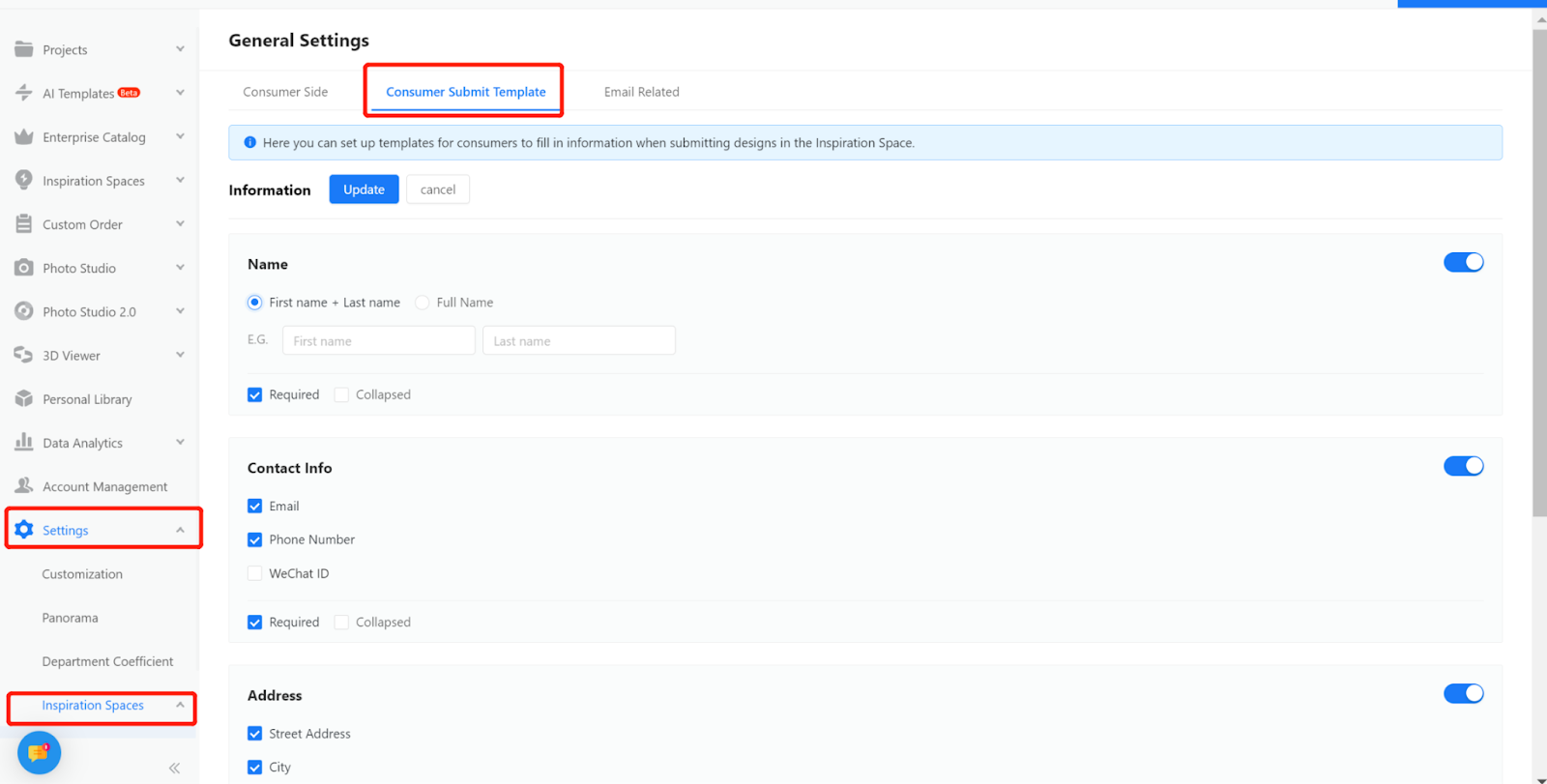
【Photo Studio】Video paths can be used for cross-products
Introduction
Users are allowed to save video paths under the dimension of a studio and can reuse them across different products. When a user sets a video path for a specific studio and saves it in 【My Studios】, in the future, whenever any product selects that saved studio for shooting videos, they will be able to see the previously saved video path and directly start shooting without having to set up the path again.
Aim Users
Enterprise Users
Steps
Step 1: Select a product from the product list that needs to be shot
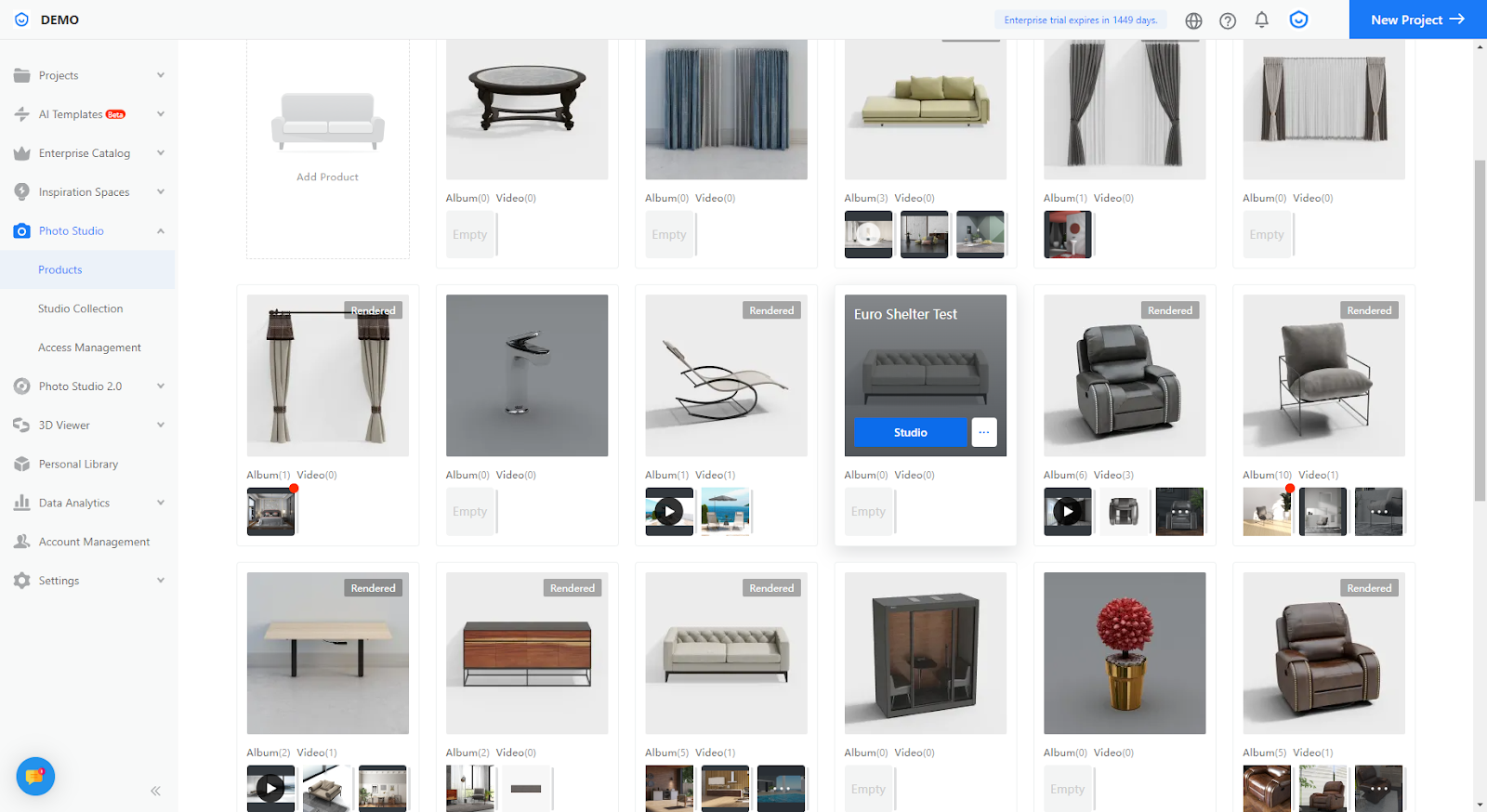
Step 2: Choose a studio from the previously saved video paths
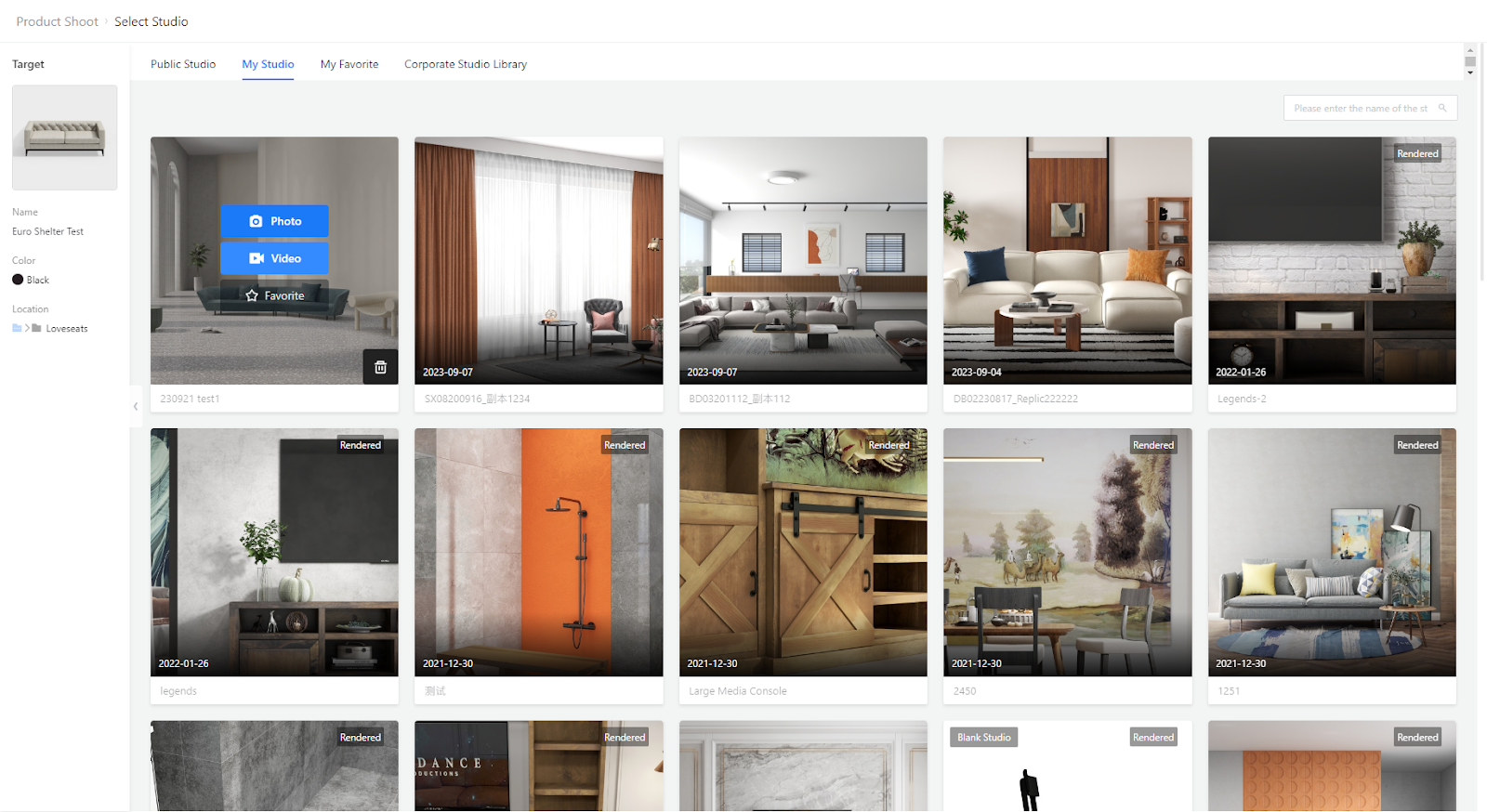
Step 3: Replace the existing product with the new one on the editing page
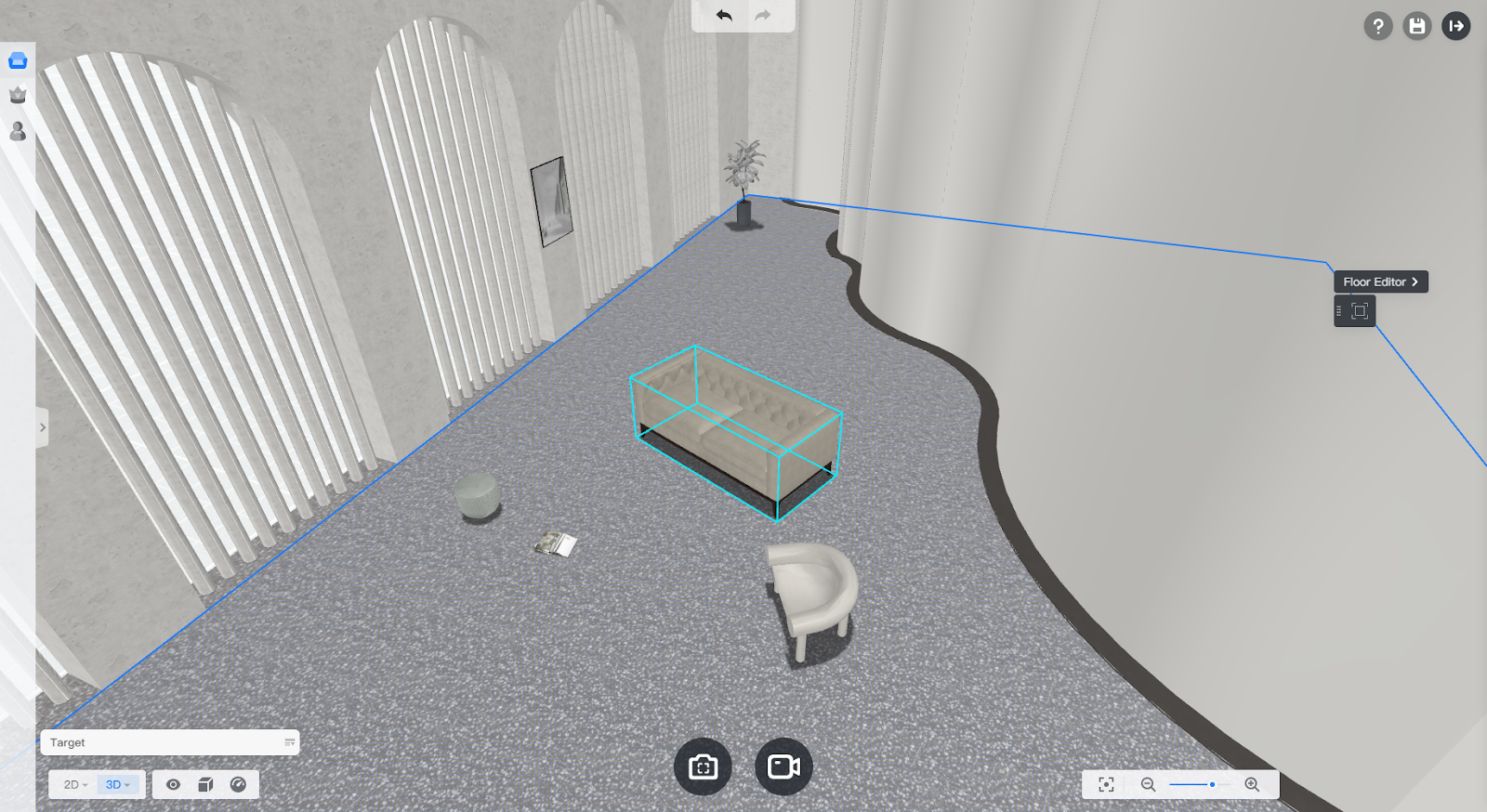
Step 4: Select the saved studio path and proceed with video rendering
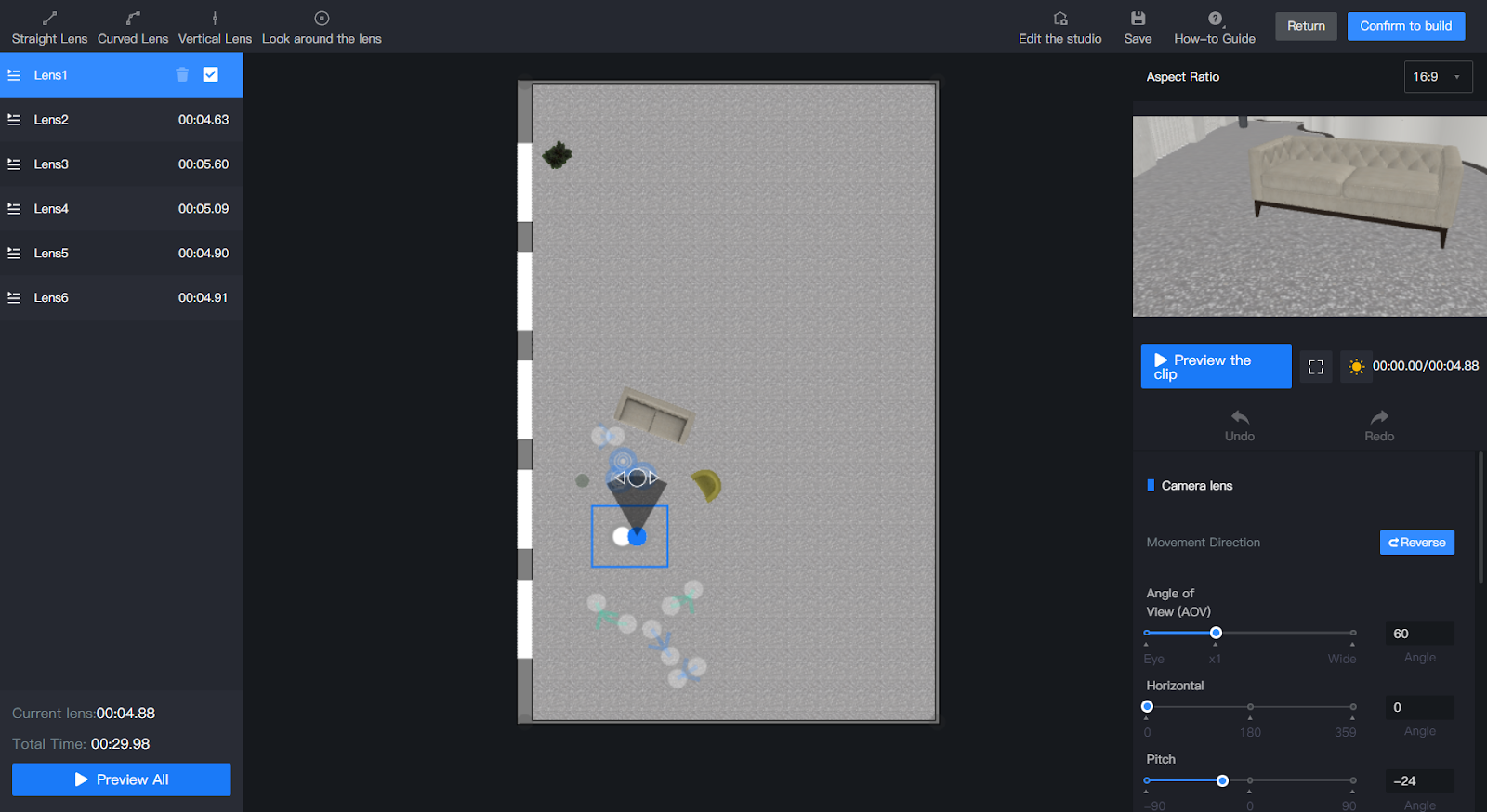
【Photo Studio】 Support adjusting the studio settings and saving them as a new studio
Introduction
Users can make adjustments to the studio and save it as a new studio, thereby generating multiple usable studio templates based on the original one. This greatly improves the efficiency of shooting.
Aim Users
Enterprise Users
Steps
Step 1: Enter the studio editing page and make the necessary adjustments to the existing studio. Once done, click on 【Save as】
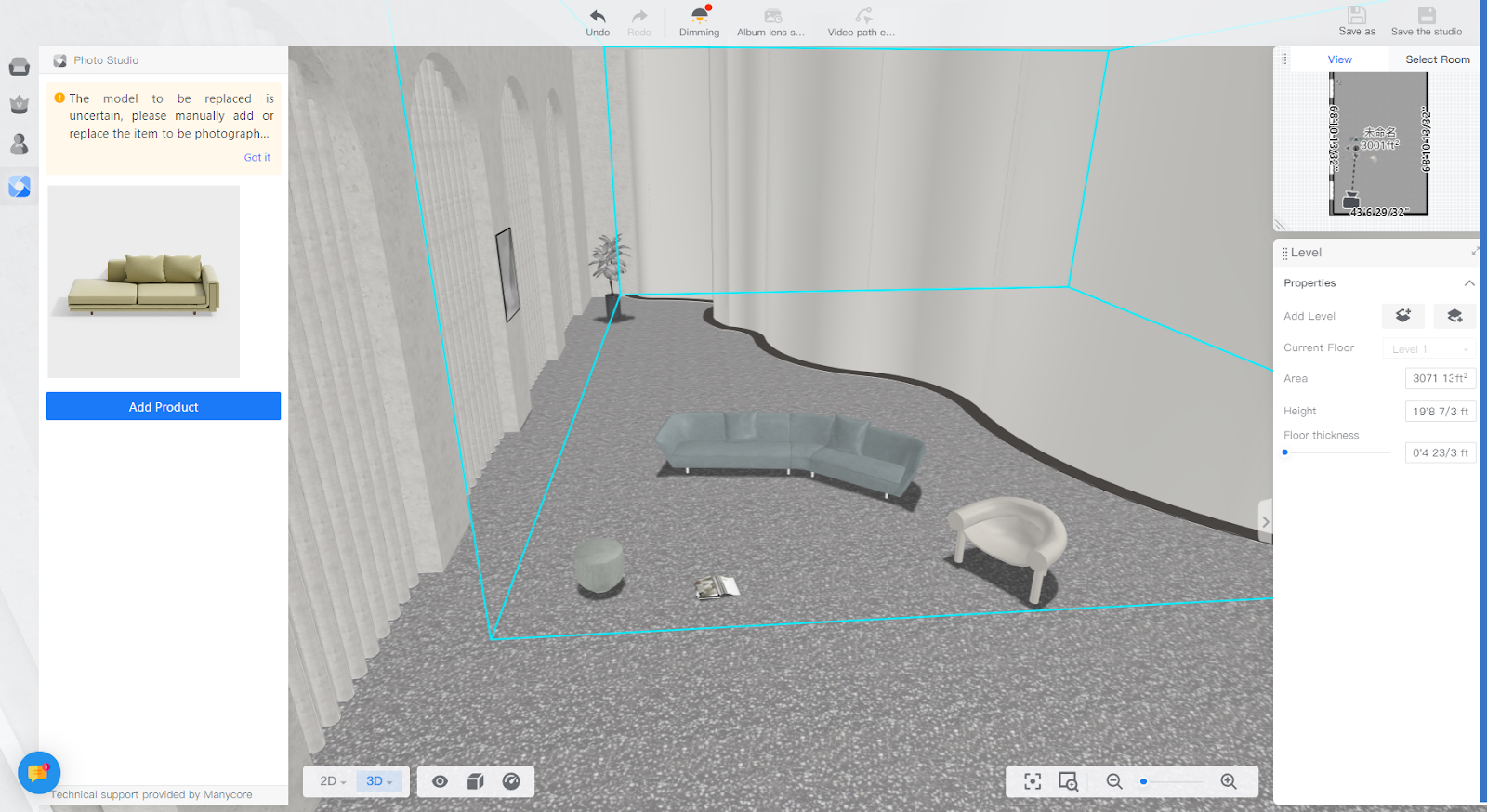
Step 2: After renaming, click on【Save as a new studio】
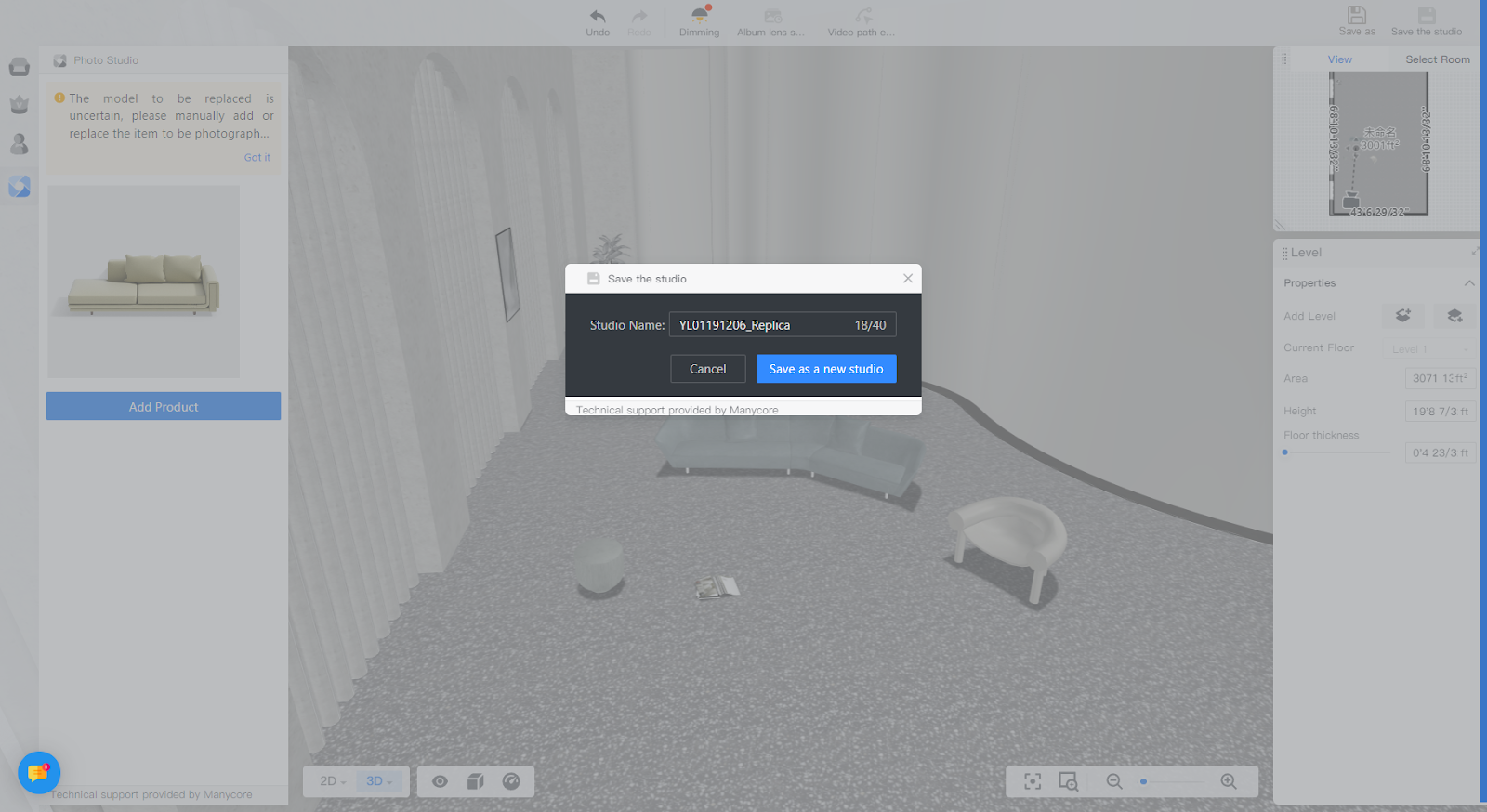
Step 3: The newly generated studio can be viewed in 【My Studio】