I. Function Introduction
Reference lines float above the canvas and support object snapping. They assist designers in precisely positioning or aligning objects during the design process.
Tips:
*The Reference Line function is currently only available in 2D scenes (including 2D floor plans, 2D top views, and 2D elevation views).
II. Supported Versions
Cloud Design 5.0
III. Function Access
To access the "Reference Line" function: Click on the top bar "Toolkit" → "Reference Line" (You can directly activate the "Reference Line" function using the shortcut "T").
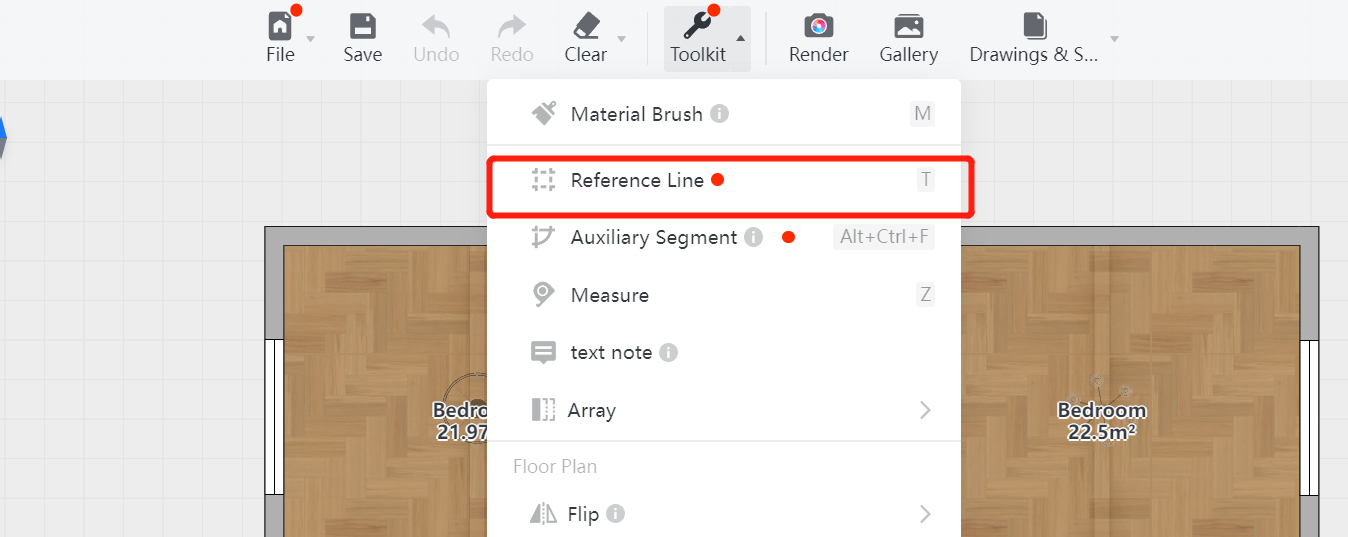
IV. How to Create a Reference Line
After activating the "Reference Line" function, you can create a line through "Two-Point Drawing" and "Offset Drawing":
1. Two-Point Drawing
Draw a reference line by locating any two points within the canvas, creating an infinitely extending line.
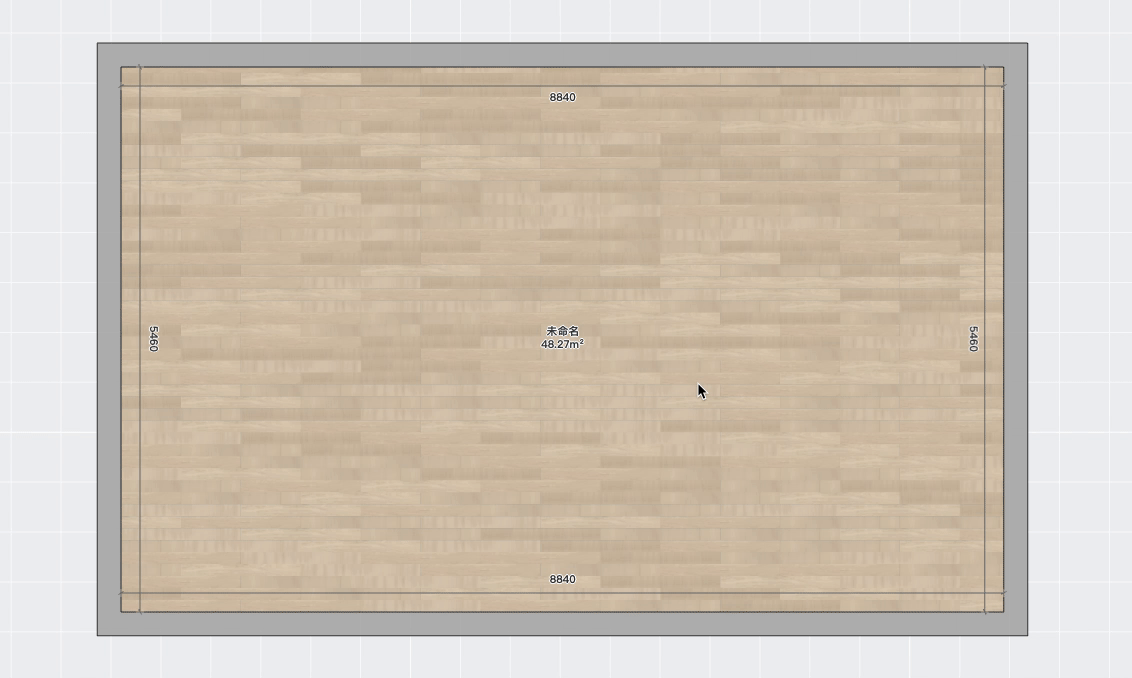
2. Offset Drawing
Activate any edge within the canvas (including reference lines, floor plan component segments, or model edges) and move the mouse to offset and draw a reference line.
2.1 Floor Plan Construction Offset
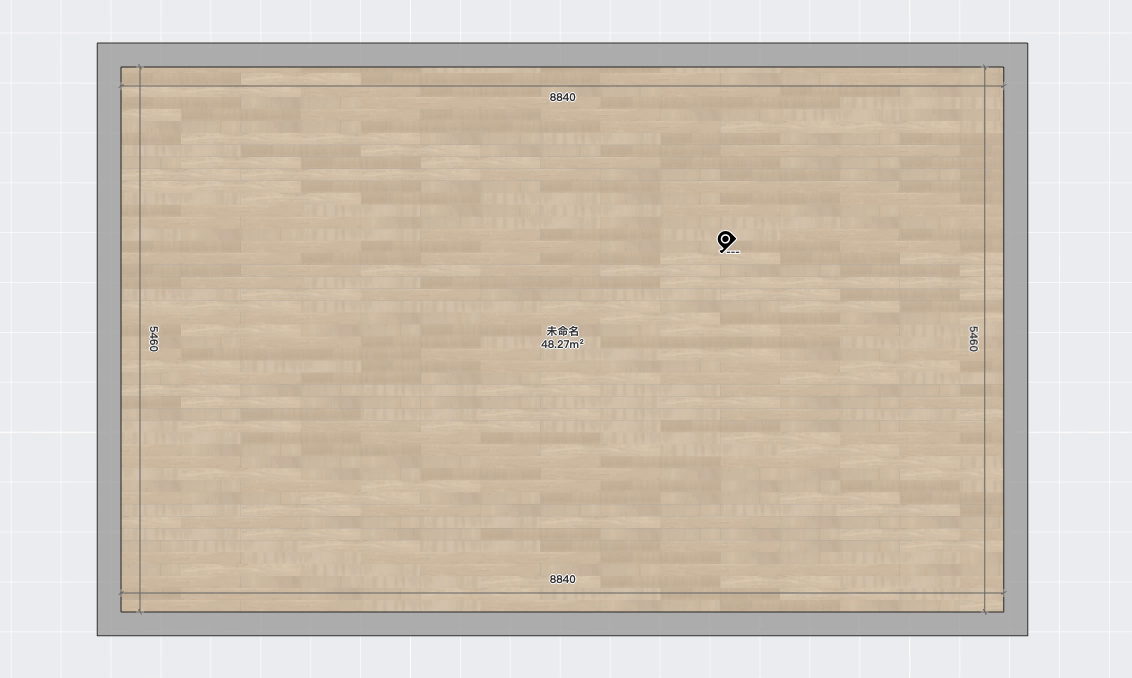
2.2 Reference Line Offset
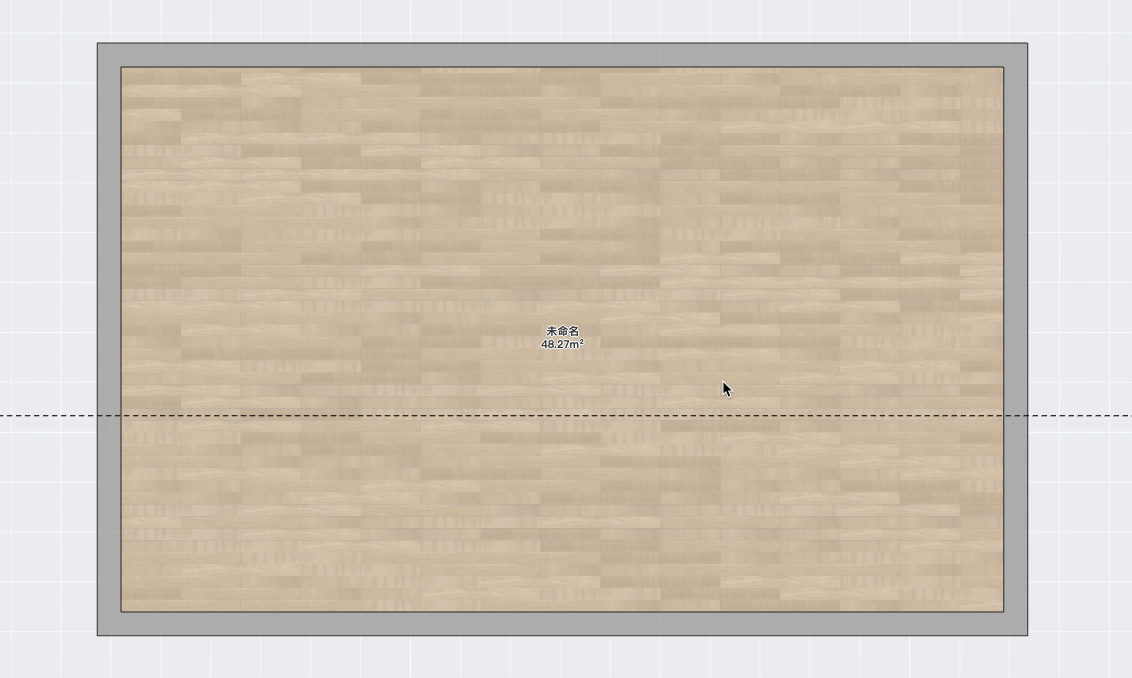
2.3 Model Edge Offset
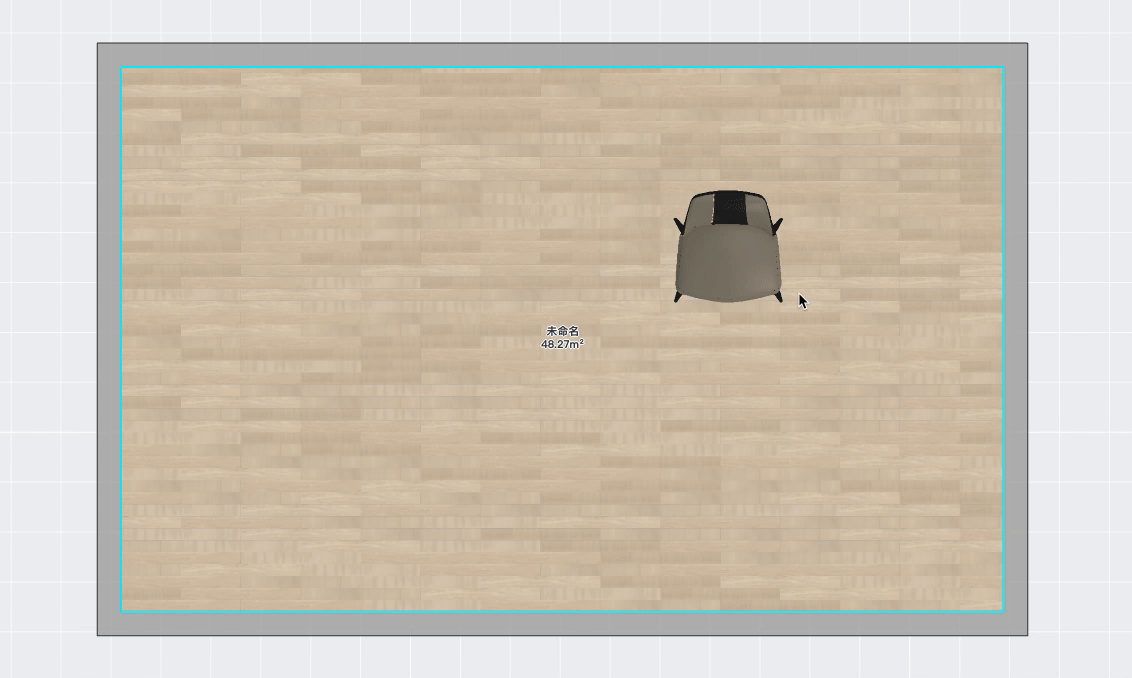
V. How to Use the Reference Line
After drawing the reference line, it supports snapping between the model and can be used in the following occasions:
1.Model Drag & Snapping
Within the canvas, based on the drawn reference lines, when placing a model, it can automatically snap to the reference line, thus improving placement efficiency.
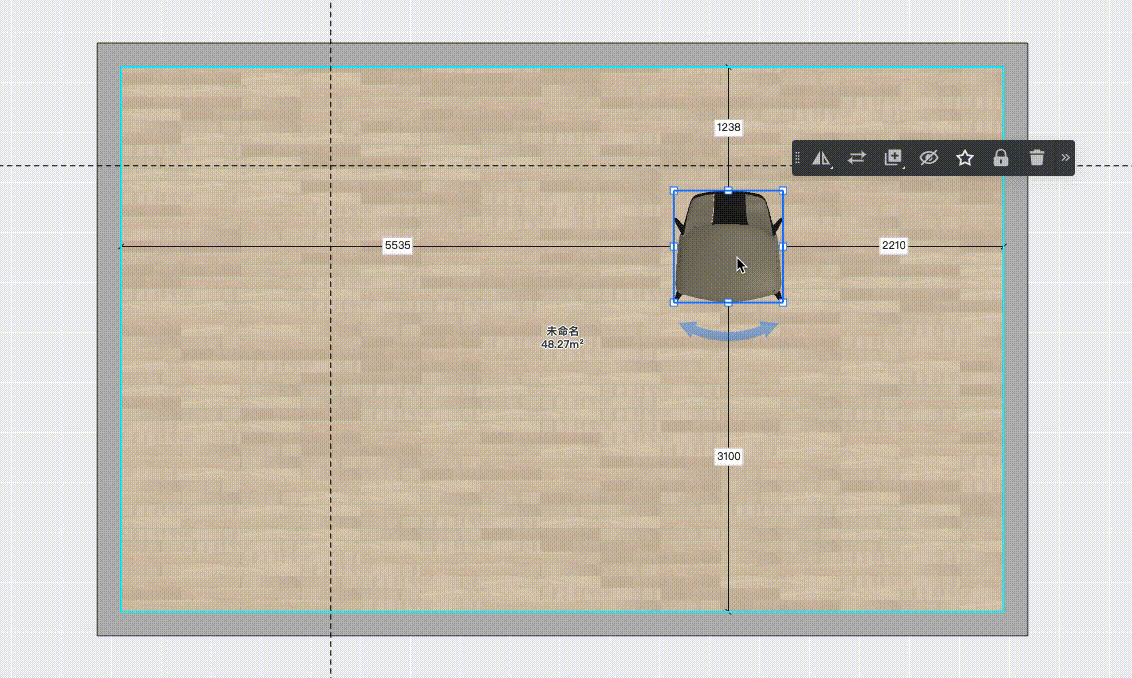
2.Model Point-to-Point Snapping
*For the model to support point-to-point snapping, you need to activate "Precise Layout" (Refer to the Precise Layout: Guideline on Precise Movement).
Within the canvas, based on the drawn reference lines, when placing a model, you can precisely snap to the reference line through the starting and ending points, improving placement efficiency.
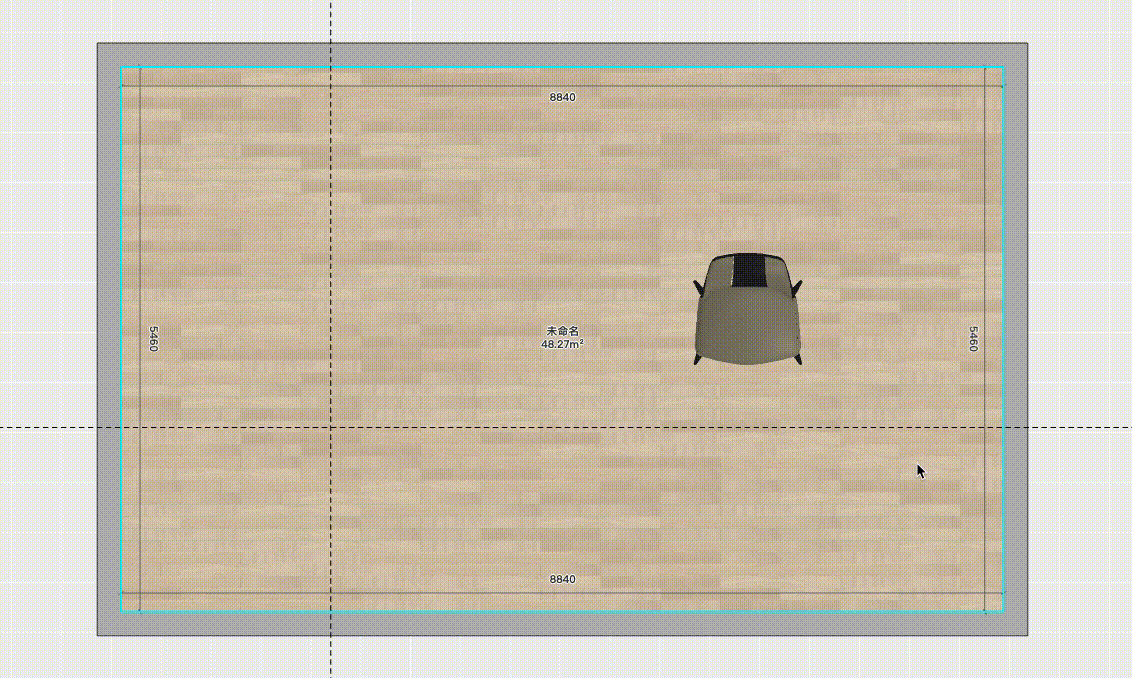
VI. How to Delete a Reference Line
After drawing a "Reference Line", there are two ways to delete it: "Delete" individually or "Clear" all in one click:
1."Delete" individually
Select any reference line within the canvas and click "Delete" on the object menu to remove that reference line.
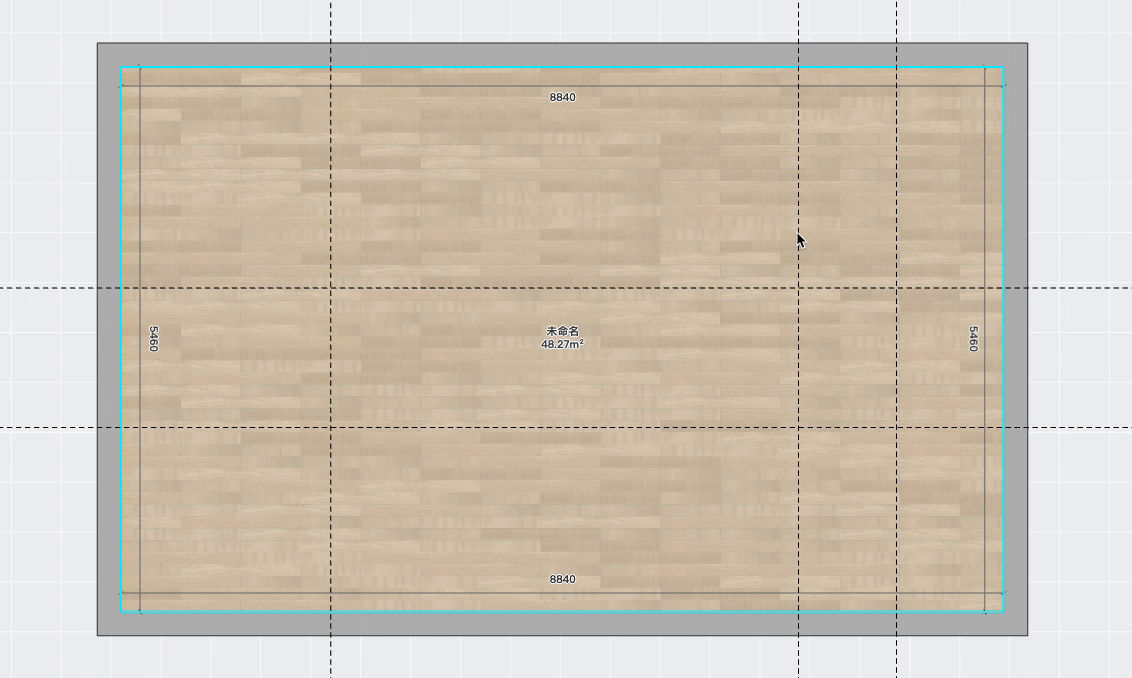
2."Clear" all
Click on the top bar "Clear" → "Reference Line" to delete all reference lines within the canvas.