I. Function Introduction
The auxiliary lines can be drawn through two points and are typically used in conjunction with objects. They assist designers in creating more valuable snap points. During the design process, they also help designers accurately position or align objects.
Tips:
*The Auxiliary Line function is currently only available in 2D scenes (including 2D floor plans, 2D top views, and 2D elevation views). Here is the button to open this function:
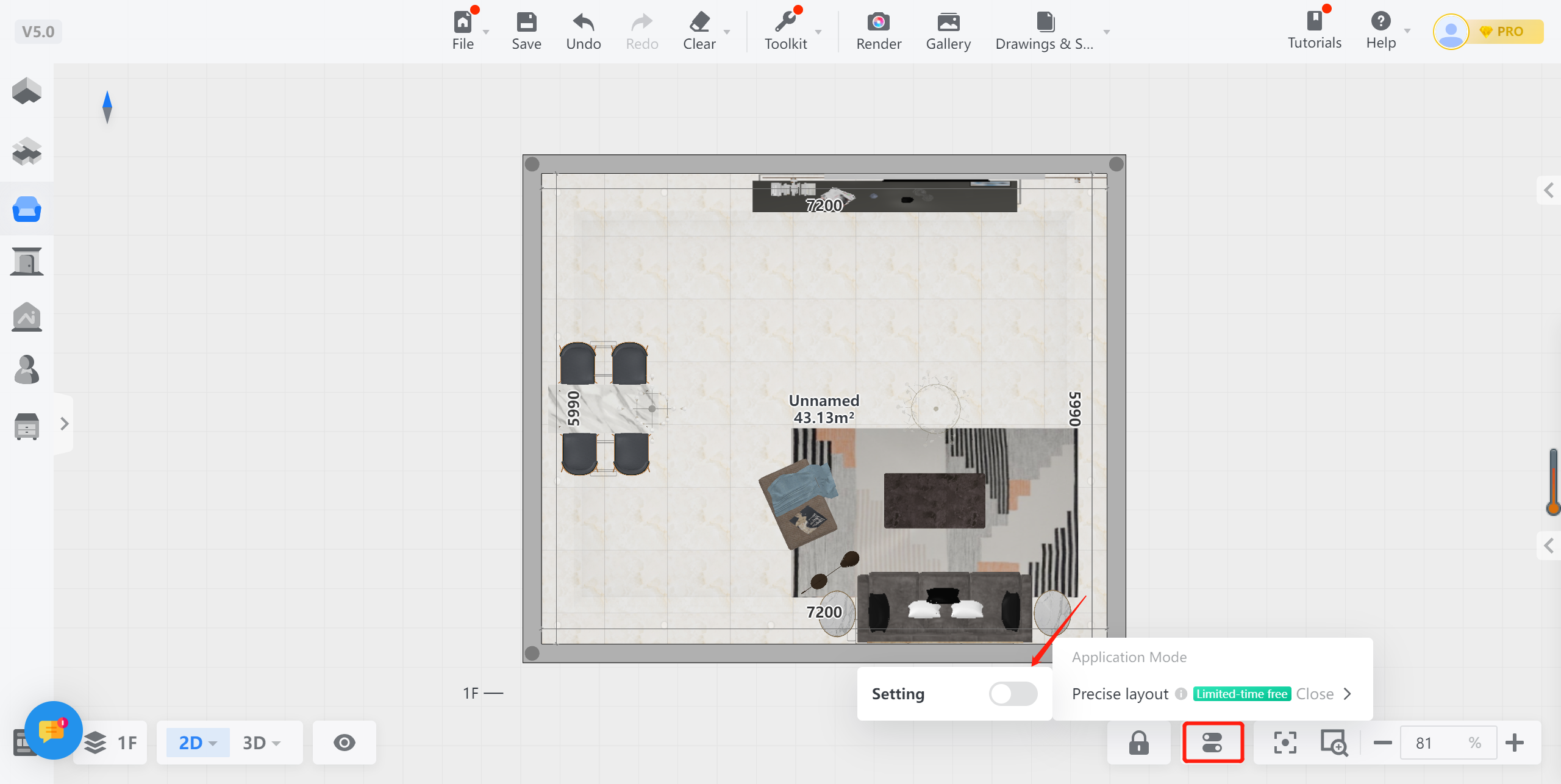
II. Supported Versions
Cloud Design 5.0
III. Function Access
To access the "Auxiliary Line" function: Click on the top bar "Toolkit" → "Auxiliary Line" (You can directly activate the "Auxiliary Line" function using the shortcut "Alt+Ctrl+F").
Tips:
*The Auxiliary Line function can only be accessed after activating the Precise Layout (Refer to the guidelines for the Precise Movement of the "Precise Layout" function).
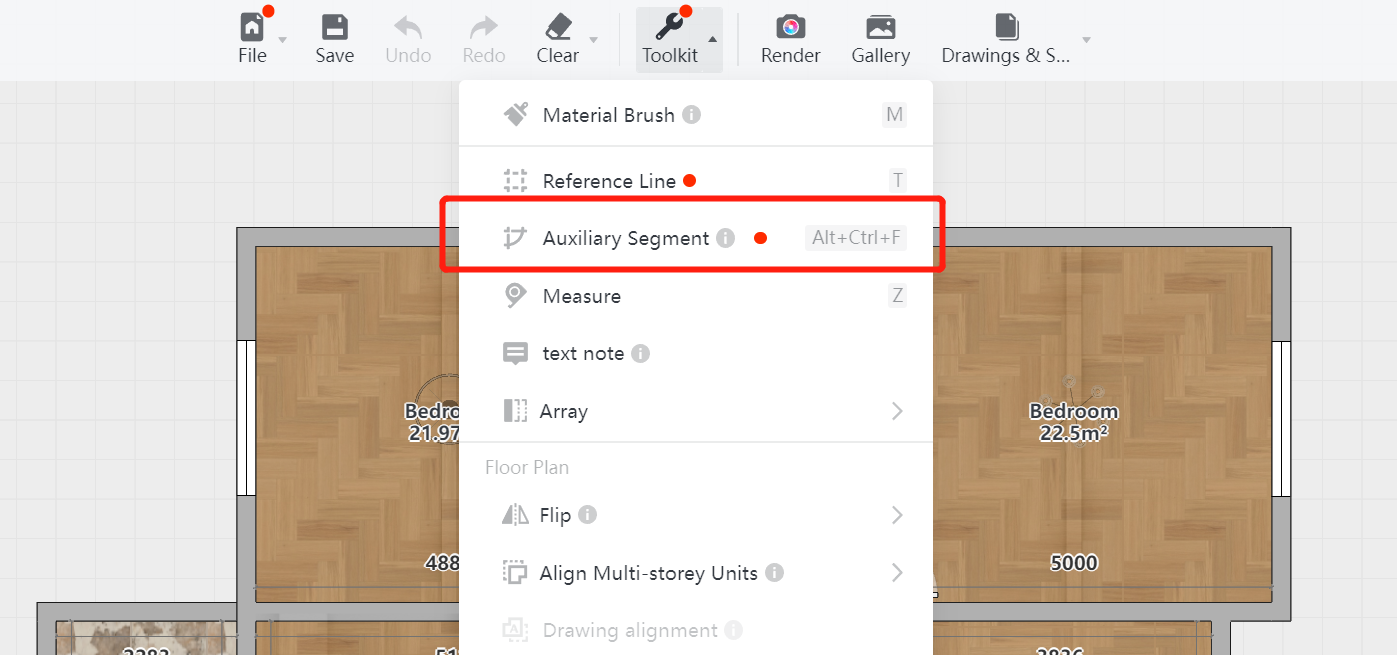
IV. How to Create an Auxiliary Line
After activating the "Auxiliary Line" function, you can create a line through "Two-Point Drawing":
1. Two-Point Drawing
Draw an auxiliary line by locating any two points within the canvas.
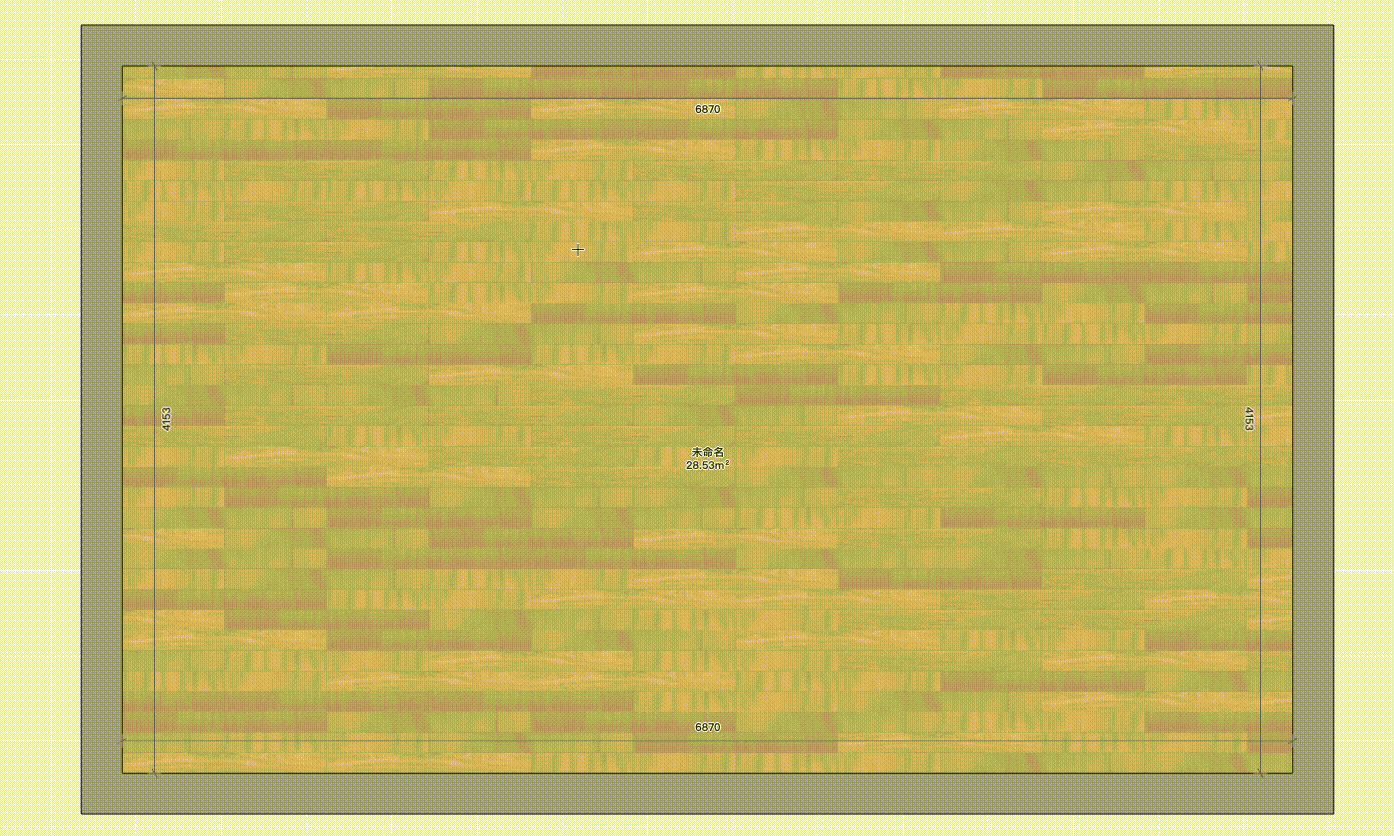
V. How to Use the Auxiliary Line
After drawing the auxiliary line, it can be applied in the following occasions:
1.Binding with Objects
-
Within the canvas, based on the drawn auxiliary lines, select an object and the auxiliary lines, then click the "Bind" button on the object menu to bind them.
-
After binding, you can capture objects and move with your mouse based on the auxiliary lines.
Within the canvas, based on the drawn auxiliary lines, select an object and the auxiliary lines, then click the "Bind" button on the object menu to bind them.
After binding, you can capture objects and move with your mouse based on the auxiliary lines.
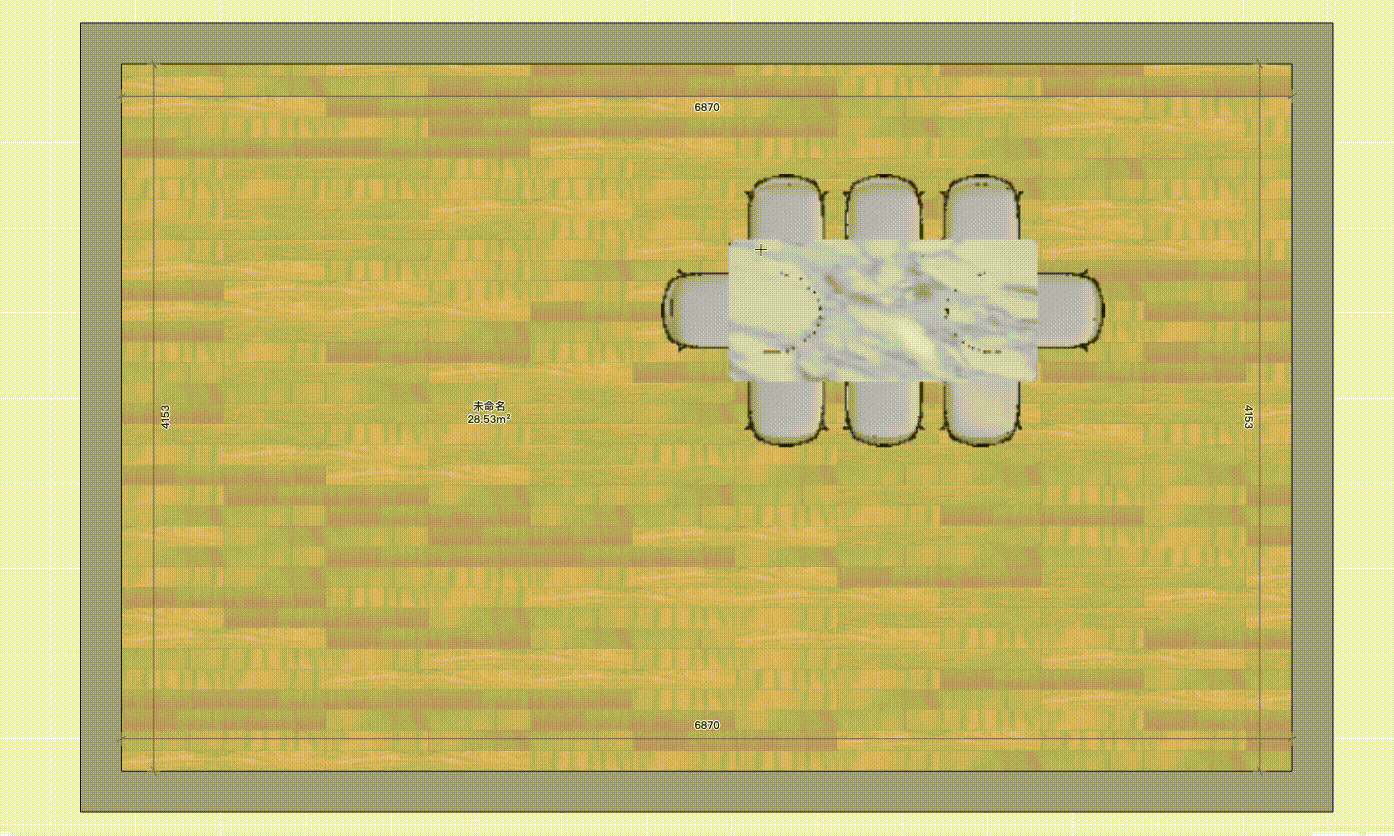
2.Creating a Midpoint
Within the canvas, draw an auxiliary line based on two objects to create a midpoint between them.
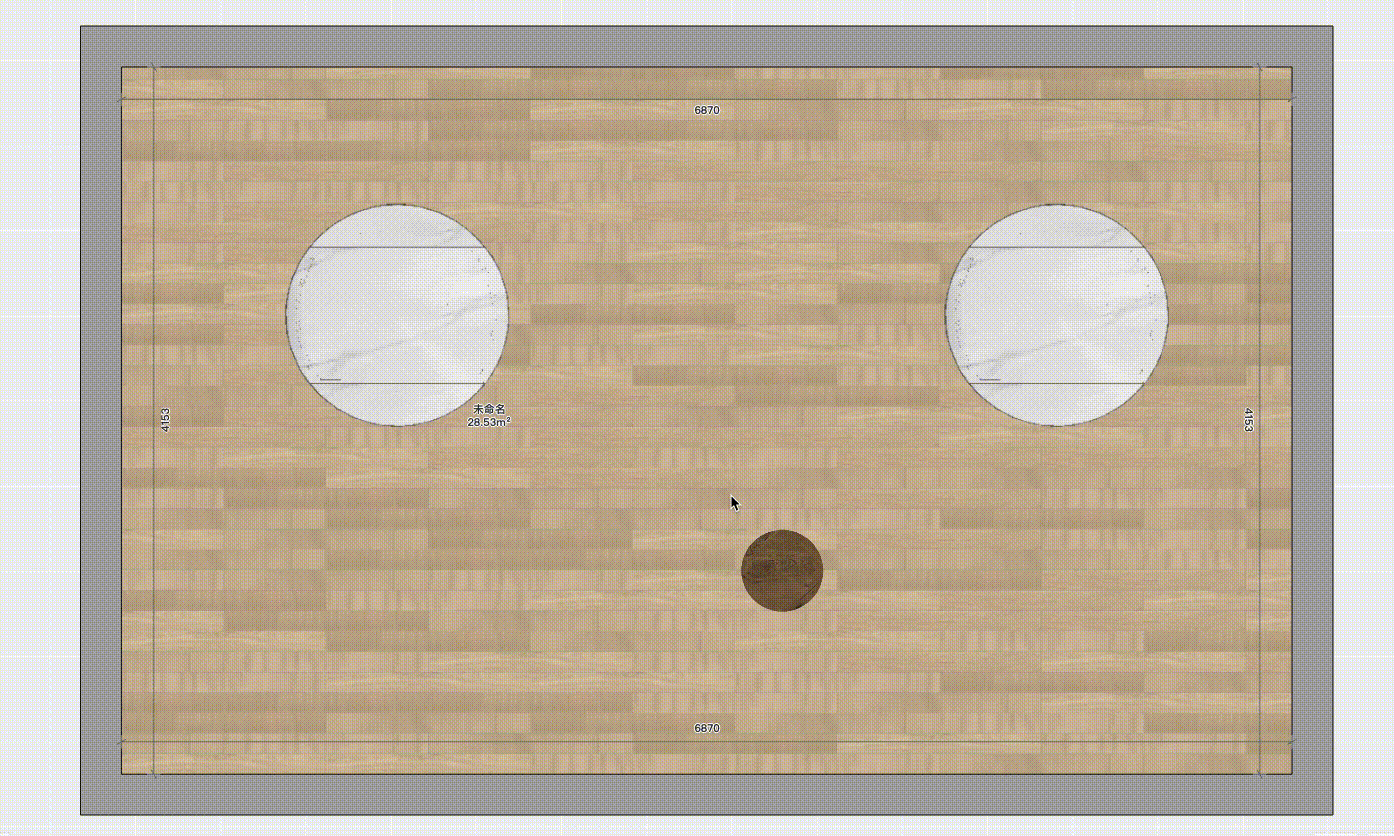
VI. How to Delete an Auxiliary Line
After drawing an auxiliary line, there are two ways to delete it: "Delete" individually or "Clear" all in one click:
1."Delete" individually
Select any auxiliary line within the canvas and click "Delete" on the object menu to remove that auxiliary line.
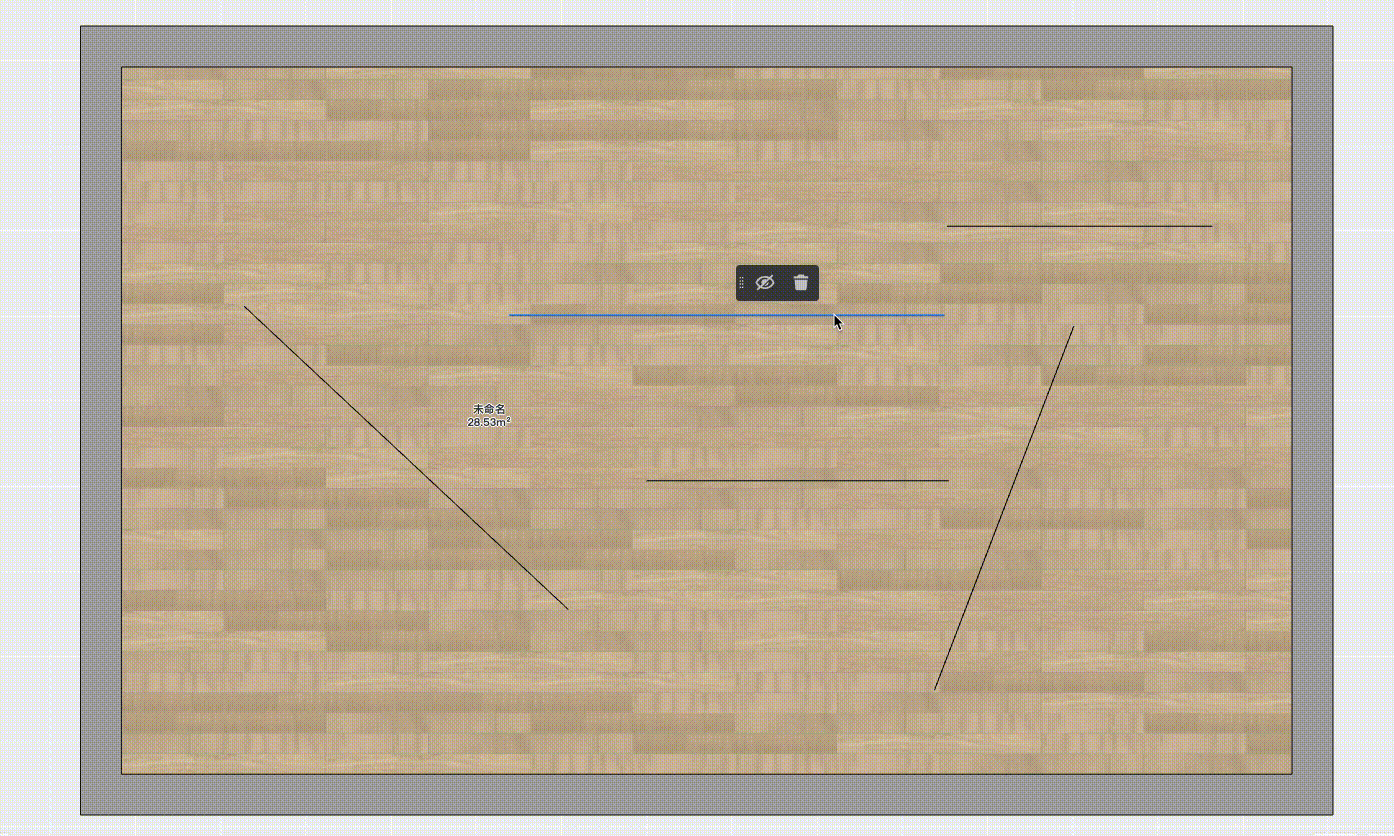
2."Clear" all
Click on the top bar "Clear" → "auxiliary line" to delete all auxiliary lines within the canvas.
VII. How to Hide an Auxiliary Line
After drawing an auxiliary line, there are two ways to hide it: "Hide" individually or "Show/Hide" all in one click:
1."Hide" individually
Select any auxiliary line within the canvas and click "Hide" on the object menu to hide that auxiliary line.
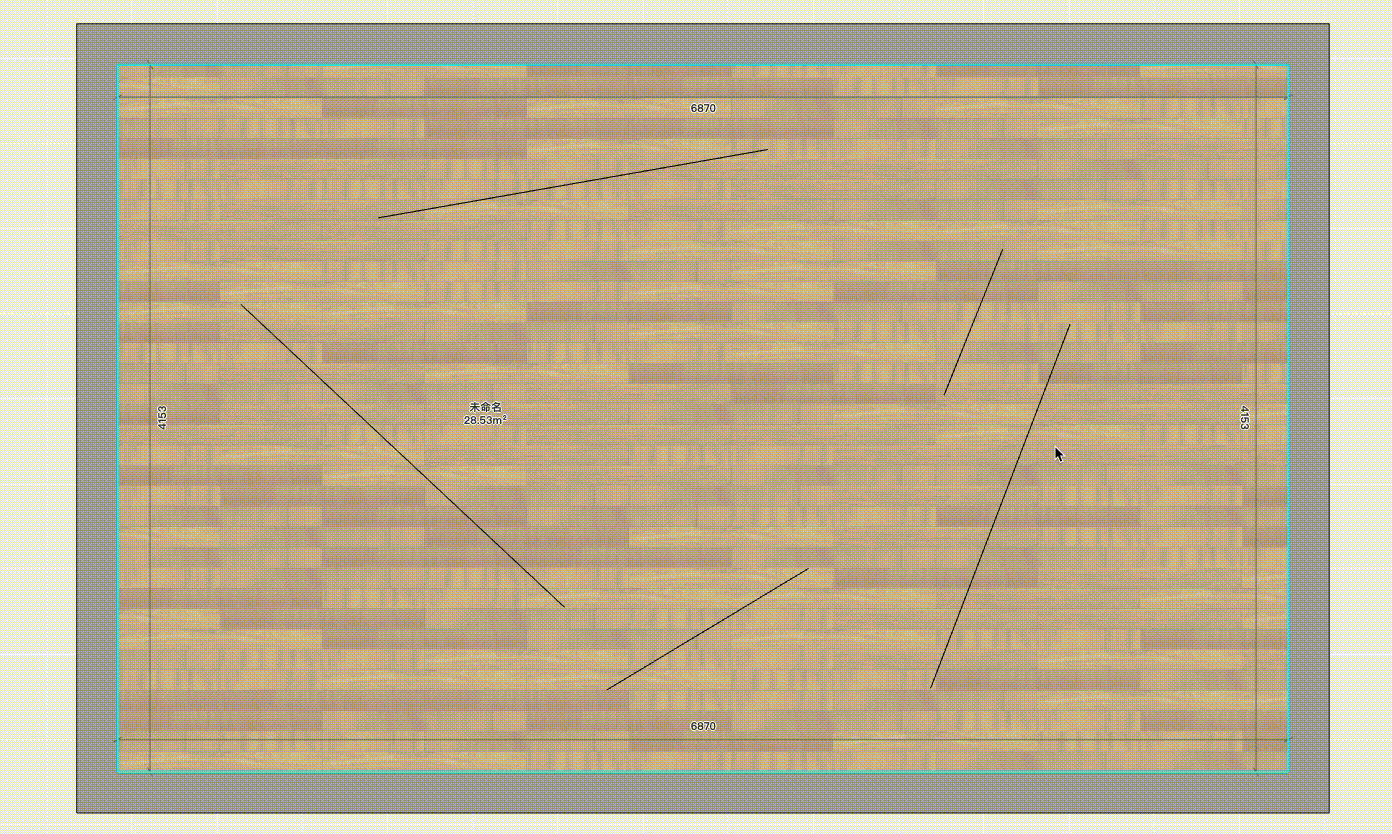
2."Show/Hide" all
Click on the bottom bar "Show/Hide" → "Auxiliary Line" to show/hide all auxiliary lines within the canvas.
Click below titles for more articles about precise layout.